Cài giao diện windows 11 cho windows 10, 8, 7 dễ dàng
Bạn không muốn cài đặt Windows 11 bởi vì sợ nó nặng nhưng vẫn muốn sử dụng giao diện của Windows 11 ngay trên Windows 10 thì câu trả lời ở đây là có làm được nhé. Khi mà win 11 chưa ra mắt bản chính thức thì bây giờ đẫ xuất hiện những chương trình cho phép bạn có được giao diện biểu tượng đẹp tương tự như sử dụng theme.
Cài giao diện windows 11 cho windows 10, 8, 7
Phương pháp sau đây cho phép bạn thay đổi biểu tượng của Windows bạn đang sử dụng một cách an toàn bởi vì nó là tình năng được hỗ trợ bởi chính Microsoft. Các thay đổi này sẽ làm bạn có cảm hứng làm việc hơn rất nhiều đấy. Các bước thực hiện như sau:
Bước 1: Bạn cần phải tải về bộ icon của windows 11 tại đây. Tải về và chuột phải chọn Extract.. để giải nén thành một thư mục. Mật khẩu giải nén nếu có hoaky68.com nhé.
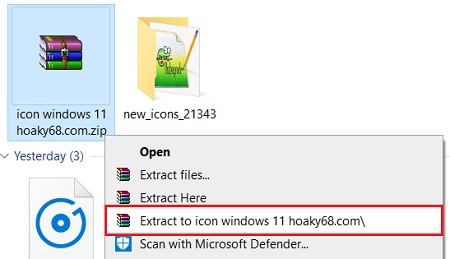
Bước 2: Di chuyển thư mục vừa giải nén và lưu nó vào một vị trí nào đó mà bạn không bao giờ dám động tới ví dụ như ổ C:/Windows chẳng hạn. Mục đích là để bạn không động tới nó, không xóa nó khi đang sử dụng thôi ấy mà.
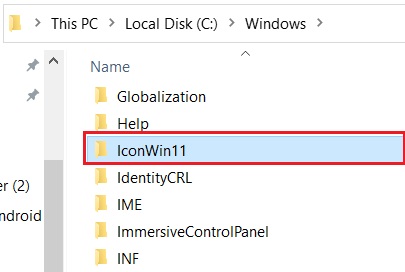
Khi đang sử dụng mà bạn di chuyển hay đổi tên thư mục này sẽ khiến cho các đường dẫn biểu tượng bị thay đổi và nếu đang dùng biểu tượng này thì sẽ bị lỗi. Như trong ảnh mình lưu tại ổ C cho nó ngon lành và đổi tên thư mục thành IconWin11.
Bước 3: Tiến hành đổi biểu tượng thì có 2 phần khác nhau là đổi biểu tượng This PC và đổi biểu tượng các thư mục trong máy. Để đổi biểu tượng của This PC (My Computer) các bạn làm như sau.
Chuột phải vào khu vực trống ngoài màn hình Desktop -> Personalize -> Themes -> Desktop icon settings.
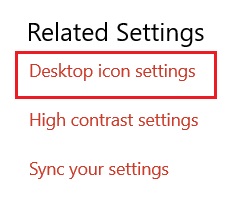
Bước 4: Một cửa sổ cho phép bạn hiển thị các biểu tượng ra ngoài desktop. Bạn tích vào những gì mà bạn muốn hiển thị ở Desktop như This PC, My Network, Thùng rác,… Tiếp đó các bạn nhấn chuột vào biểu tượng This PC -> Rồi nhấn nút Change Icon.
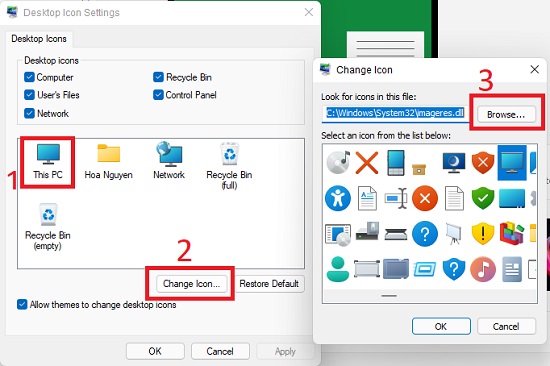
Khi đó hộp thoại Change Icon sẽ hiện ra cho phép bạn chọn các biểu tượng. Bạn nhấn nút Browse… để duyệt tới thư mục chức biểu tượng Windows 11 đã tải về. Chọn đúng biểu tượng rồi thì nhấn Ok để lưu và thoát. Làm tương tự với các biểu tượng còn lại nhé.
Bước 5: Đổi biểu tượng thư mục, Đổi biểu tượng các thư mục cũng rất dễ. Các bạn chuột phải vào thư mục cần đổi biểu tượng và chọn Properties. Hộp thoại hiện ra bạn chọn mục Customize. Bạn sẽ nhìn thấy nút Change Icon (hoặc Choose File).
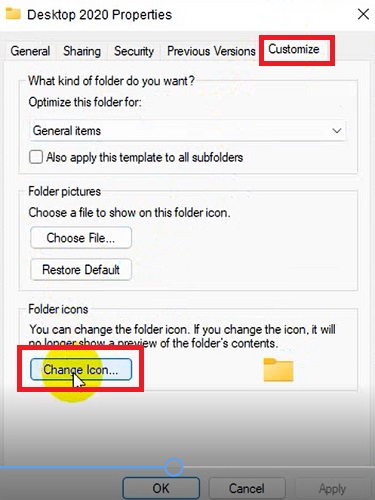
Bước 6: Hộp thoại hiện ra có nút Browse.. tới biểu tượng mà bạn mong muốn. Sau khi chọn đúng biểu tượng rồi thì nhấn Ok để lưu và thoát. Vậy là bạn đã có được giao diện Windows 11 trong môt thân máy tính Windows 10, 8 hoặc 7 rồi đúng không nào.
Tương tự: Cách thay đổi biểu tượng mặc định trên Windows 11 ứng dụng, folder, This PC
Cảm hứng làm việc của bạn sẽ trào dâng hơn bao giờ hết. Máy tính như được làm mới mặc dù bạn vẫn đang sử dụng máy tính cũ. Các thao tác này không hề làm chậm máy tính của bạn đó mới là điều quan trọng.
- Cách đặt báo thức và hẹn giờ trong Windows 11 laptop PC
- Cách tắt phần mềm đang bị đơ Not Responding trên máy tính win 11
- Lỗi Máy tính Windows 11 tự nhiên tắt máy khi đang sử dụng
- Sửa lỗi This PC can’t run Window 11, the PC must support TPM 2.0
- Cách tăng tốc windows 11 máy tính của bạn “nhanh như gió”

Nguyễn Duy Kỳ22/06/2025 Wiki 0

Nguyễn Duy Kỳ19/06/2025 Wiki 0

Nguyễn Duy Kỳ04/05/2025 Điện thoại Smartphone 0

Nguyễn Duy Kỳ26/03/2025 Hệ điều hành Windows 0

Nguyễn Duy Kỳ18/03/2025 Phần mềm 0

Nguyễn Duy Kỳ07/02/2025 Wiki 0