Cách đặt báo thức và hẹn giờ trong Windows 11 laptop PC
Có một tính năng thú vị mà nhiều người không đẻ ý tới chính ra tính năng báo thức và hẹn giờ ngay tren máy tính chạy Windows 11. Hệ điều hành nào cũng có tính năng này nhưng trong bài viết này chúng ta sẽ cùng đi tìm hiểu cách báo thức và hẹn giờ nhé.
Cách đặt báo thức và hẹn giờ trong Windows 11
Cạnh nút Start Menu có nút tìm kiếm, bạn nhấn để tìm kiếm chữ “alarm” để mở một ứng dụng có sẵn tên là Alarms & Clock của Windows 11. Trên windows 10, 8 cũng có.
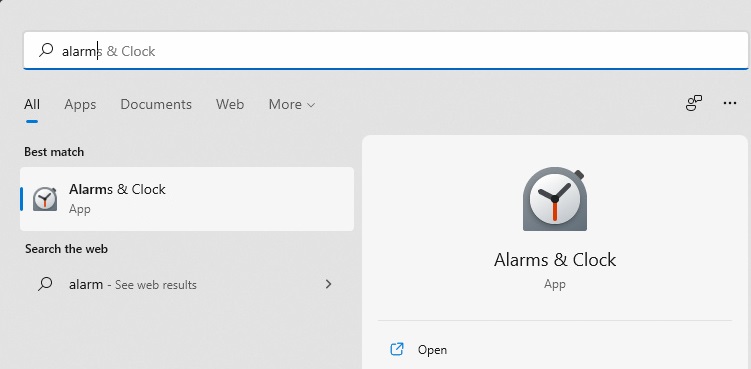
Bước 2: Sau khi mở ứng dụng lên các bạn sẽ thấy giao diện chương trình này như sau.
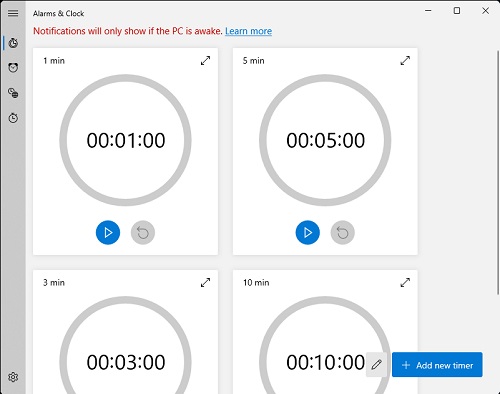
Các chức năng chính của ứng dụng này bao gồm:
- Timer: Bộ đếm ngược thời gian
- Alarm: Hẹn giờ báo thức
- World clock: Giờ thế giới
- Stopwatch: Bộ đếm thời gian
Để hẹn giờ hay báo thức chúng ta sử dụng Alarm. Nhưng trong ứng dụng này đã cảnh báo rõ dòng chữ màu đỏ là “Notifications will only show if the PC is awake“. Nghĩa là cái tính năng này sẽ hoạt động khi PC đang được bật thôi. Chư PC đang tắt hoặc rút điện thì nó không hoạt động được.
Bước 3: Bấm vào menu 3 gạch ở góc trên bên trái ra và chọn Alarm. Bạn nhấn nút Add an Alarm để tạo báo thức mới.
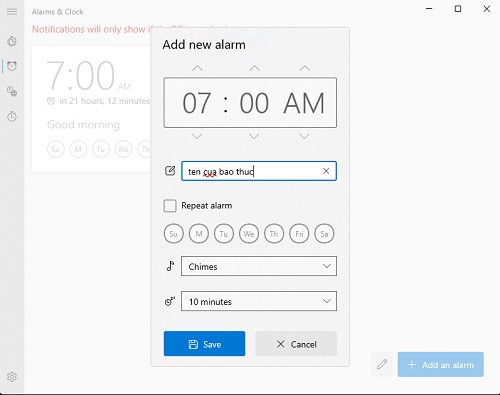
Một của sổ tạo báo thức mới hiện ra cho phép bạn chỉnh:
- Thời gian báo thức
- Đặt tên của báo thức, ghi không dấu
- Repeat Alarm là có lặp lại hay không, nếu có thì tích vào và chọn các thứ trong tuần.
- Chimes là chọn âm thanh sẽ phát báo thức
- 10 Minutes là báo lại sau 10 phút nếu không tắt báo thức.
Bạn điền các thông tin rồi nhấn Save để lưu lại.
Bài tương tự: Điều chỉnh và tắt hiệu ứng chuyển động của cửa sổ trên Windows 11
Như vậy là mình đã hướng dẫn xong phần hẹn giờ và báo thức trên Windows 11.
- Cách tăng tốc windows 11 máy tính của bạn “nhanh như gió”
- Cách xóa tài khoản User trên Windows 11
- Cách kiểm tra và sửa lỗi ổ cứng trên Windows 11, 10, 7
- Sửa lỗi Something happened and your pin isn’t available, click to setup your pin again windows 11, win 10
- Cách chuyển vị trí thanh Taskbar trên Windows 11 “độc nhất”

Nguyễn Duy Kỳ22/06/2025 Wiki 0

Nguyễn Duy Kỳ19/06/2025 Wiki 0

Nguyễn Duy Kỳ04/05/2025 Điện thoại Smartphone 0

Nguyễn Duy Kỳ26/03/2025 Hệ điều hành Windows 0

Nguyễn Duy Kỳ18/03/2025 Phần mềm 0

Nguyễn Duy Kỳ07/02/2025 Wiki 0