Cách tăng tốc windows 11 máy tính của bạn “nhanh như gió”
Máy tính của bạn là một trong nhưng máy cáu hình không phải là khỏe nhưng để trải nghiệm bạn đã cài đặt Windows 11. Mặc dù nó chỉ nặng hơn windows 10 một chút nhưng đủ làm máy tính bạn bị chậm. Trong bài viết này mình sẽ hướng dẫn các bạn cách tăng tốc máy tính windows 11 của bạn trở lên nhanh nhẹn hơn.
Nội dung chính
- 1 Cách cách để tăng tốc Windows 11 chạy nhanh như gió.
- 1.1 Cách 1: Vô hiệu hoá ảnh động để tăng tốc win 11
- 1.2 Cách 2: Tắt System Restore tăng dung lượng trống
- 1.3 Cách 3: Tắt các ứng dụng khởi động cùng Windows 11
- 1.4 Cách 4 Dọn dẹp ổ đĩa để máy tính sạch sẽ như mới
- 1.5 Cách 5: Xoá các App rác không dùng trên Windows 11 để tăng tốc
- 1.6 Cách 6: Tắt Services các ứng dụng bên thứ 3 chạy ngầm
- 1.7 Cách 7: Chạy phần mềm quét và diệt Virus
- 1.8 Cách 8: Nâng thêm ram để đa nhiệm tốt hơn
- 1.9 Cách 9: Nâng cấp ổ cứng SSD
- 2 Tổng kết
Cách cách để tăng tốc Windows 11 chạy nhanh như gió.
Cách 1: Vô hiệu hoá ảnh động để tăng tốc win 11
Các thao tác hiệu ứng chuyển động đẹp mắt của các cửa sổ cũng sẽ khiến tiêu tốn tài nguyên của bạn. Với máy tính yêu thì chúng ta không quan tâm tới cái đó. Dùng mượt mà cái đã rồi tính tiếp. Sau đây là cách để tắt các hiệu ứng này:
Bước 1: Chuột phải vào This PC => Properties => Advanced system settings
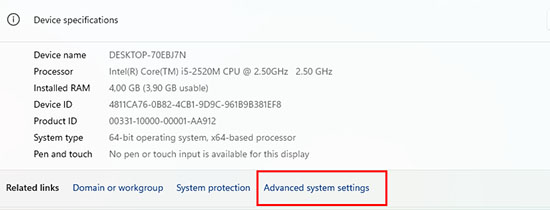
Bước 2: Cửa sổ system Properties hiện lên , Ở thẻ Perfomance chọn Setting
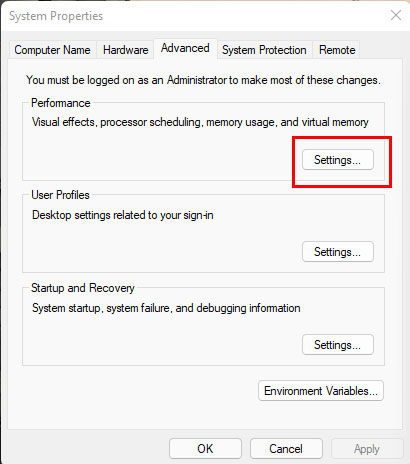
Bước 3: Một của sổ có tên Performance Options hiện lên các bạn chọn như hình. Ấn Apply và Ok
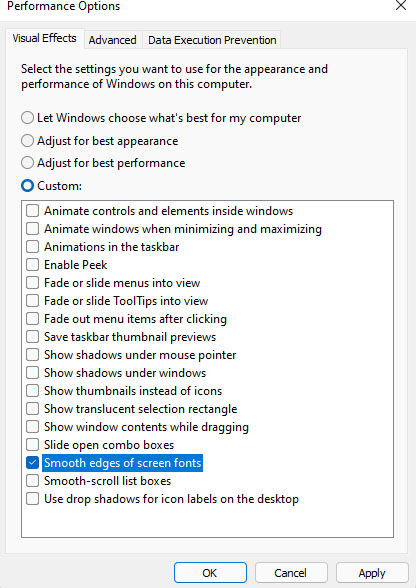
Cách 2: Tắt System Restore tăng dung lượng trống
Ở cửa sổ System Properties chọn thẻ System Protection => Configure. Nếu ở phần Protection Settting đang off thì bỏ qua bước này.
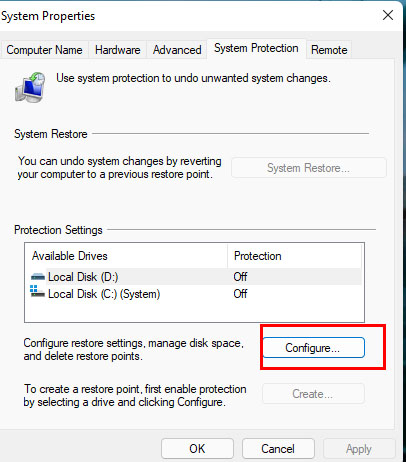
Kích vào Disable system protection => kéo thanh Max Usage về 0 bytes => Delete => Ok.
Cách 3: Tắt các ứng dụng khởi động cùng Windows 11
Nhấn Ctrl + Shift + ESC để mở Task Manager. Khi cửa sổ Task Manager hiện lên chọ thẻ Startup. Ở thẻ này bạn có thể tắt các ứng dụng không cần thiết khi khởi động cùng windows mà không lo lỗi. Chọn ứng dụng và click vào Disable
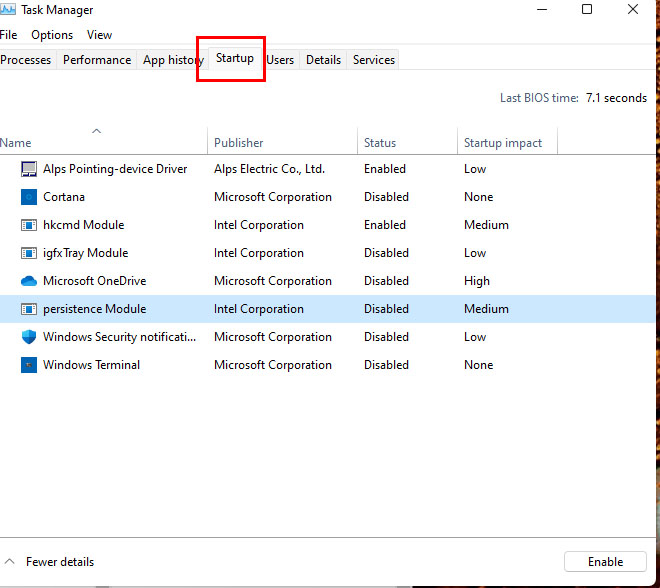
Tắt các chương trình khởi động cùng Windows 11 sẽ giúp máy tính của bạn trở lên nhanh nhẹn hơn khi mới khởi động xong. Khởi động cũng sẽ nhanh hơn. tắt được những chương trình mà đôi khi ta không dùng tới trong lần mở máy tính này. Nên tắt những phàn mềm mà bạn biết nó là gì.
Cách 4 Dọn dẹp ổ đĩa để máy tính sạch sẽ như mới
Dùng phần mềm Ccleaner để dọn dẹp rác trong quá trình sử dụng. Mở Ccleaner => Custom clean => Run Cleaner. Ccleaner một phần mềm thứ 3 được đánh giá là một phần mềm giúp tăng tốc tốt cho Windows 11. Khi cài đặt nên đọc kỹ để tránh cài luôn phần mềm khác đi kèm.
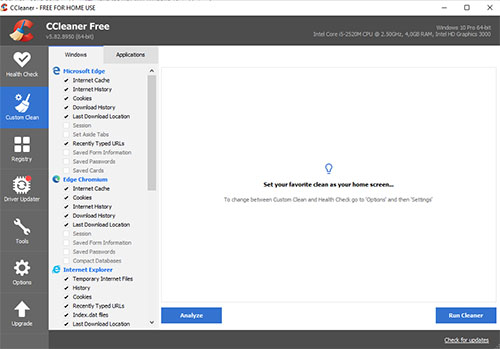
Ngoài ra trong mục Tool có mục Uninstall, đây là nơi cho phép gỡ bỏ những chương trình mà bạn không dùng tới. Hãy cẩn thận tìm hieur từng chương trình rồi gỡ những nhưng trình mà bạn biết về nó nhưng không dùng tới. gỡ đi cho nhẹ.
Cách 5: Xoá các App rác không dùng trên Windows 11 để tăng tốc
Vào Setting => App => App & features kéo xuống phần App list, tìm ứng dụng không dùng đến. Kích vào dấu 3 chấm ở bên phải màn hình và chọn Unistall để gỡ cài đặt.
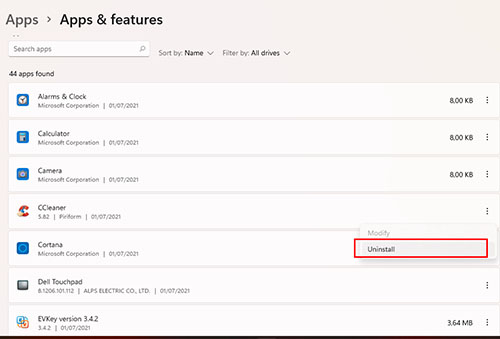
Mặc dù từ phiên bản Windows 11 đã được loại bỏ rất nhiều ứng dụng rác. nhưng cùng không tránh khỏi việc một vài App còn cài đặt hoặc những phần mềm bạn cài đặt nhưng không dùng đến.
Cách 6: Tắt Services các ứng dụng bên thứ 3 chạy ngầm
Nhấn tổ hợp phím Windows + R nhập Msconfig. Sau khi cửa sổ System Configuration xuất hiện, chọn thẻ Services. Tích vào Hiden all Microsoft services ” Nếu bạn không tích vào Hiden all Microsoft services có thể dẫn đến lỗi hệ thống Windows
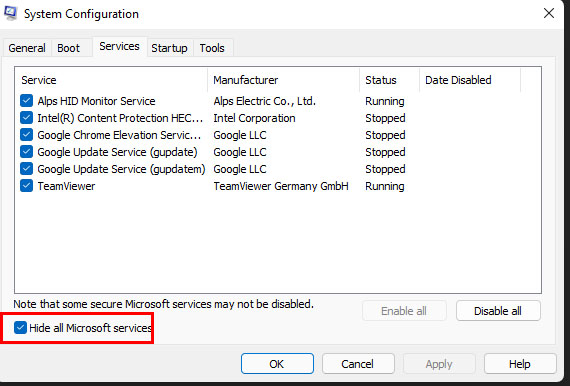
Sau khi tích vào các phần mềm services của bên thứ 3 sẽ xuất hiện. click vào đầu để chọn sau đó bấm Disable. Lưu ý một vài phần mềm sau khi tắt sẽ không thể sử dụng các bạn nên kiểm tra kỹ trước khi tắt.
Cách 7: Chạy phần mềm quét và diệt Virus
Click vào ô tìm kiếm gõ Windows Security bấm mở click vào phần Virus & threat protection => Scan options
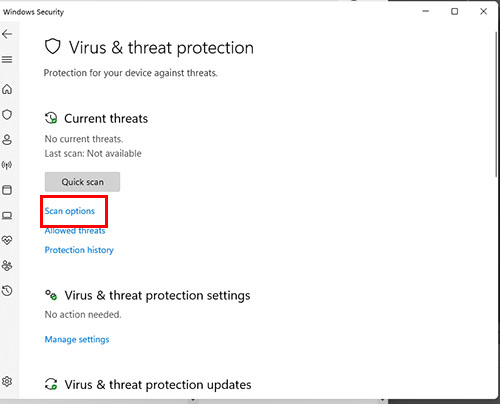
Tại cửa sổ tiếp theo có 4 tùy chọn quét cho các bạn lựa chọn.
- Quick Scan: Máy tính sẽ quét qua các thư mục dữ liệu trong hệ thống Windows
- Full Scan : Quét toàn bộ máy tính
- Custom Scan: Tùy chọn phân vùng để quét
- Microsoft Defender Offline Scan: Cho phép quét Virus Offline không cần internet
Chọn xong, các bạn bấm Scan Now.
Cách 8: Nâng thêm ram để đa nhiệm tốt hơn
Bạn mở Task Manager ra, mở Tab Performance mà thấy RAM bị ngốn khoảng 75% là bạn có thể nâng cáp RAM được rồi.
Đối với máy tính để bàn “PC” hoặc laptop thì bộ nhớ trong cực kỳ quan trọng. Nó giúp sử lí các tác vụ nhanh hơn, khả năng lưu trữu cũng như đa nhiệm trở nên mượt mà hơn.
Đối với máy tính có dung lượng ram ít thì khả năng tràn ram, đơ lag có thể xảy ra thường xuyên. khi đơ lag thường các bạn không thể sử dụng máy tính.
Đối với các bản Windows 7 trở về trước máy tính có dung lượng ram 4Gb là có thể sử dụng thoải mái không cần nâng cấp. Nhưng đối với Windows 10 hiện nay thì dung lượng ram thấp nhất nên là 8bg để có thể đáp ứng các nhu cầu giải trí, cũng như trong công việc.
Các bạn lưu ý khi mua ram: Chọn đúng loại ram mà máy mình đang sử dụng tránh mua nhầm, tiền mất tật mang
Cách 9: Nâng cấp ổ cứng SSD
Bạn mở Task Manager chuyển qua Tab Performance để xem ổ cứng của bạn đang phải hoạt động bao nhiêu phần trăm. Rất nhiều máy tính đã bị full disk 100% khi chạy trên windows 11. Mà ổ cứng là một thứ mà nó ảnh hưởng cực lớn tới độ nhanh của máy tính. Thường thì chỉ càn thay ổ cứng SSD là máy tính của bạn đã có tốc độ bàn thờ rồi.
Hiện nay trên thị trường giá ổ cứng đã rẻ hơn rất nhiều, đồng thời hàng giả cũng tràn lan trên thị trường. Các bạn nên lựa chọn những chiếc SSD chính hãng để đảm bảo đáp ưngs nhu cầu và chất lượng tốt.
Bài tương tự: Cách tăng tốc khởi động máy tính Windows 11 tối ưu “như gió”
Tổng kết
Đối với máy tính việc sử dụng máy tính lâu ngày đơ lag, tràn ram thì những cách trên chỉ giúp được các bạn một phần nào đó còn việc nâng cấp máy là nhu cầu thiết yếu để đảm bảo máy tính hoạt động tốt. Đây là những cách tăng tốc dễ thực hiện nhờ tối ưu hệ thống.
- Máy tính bị mất WIFI hiện hình địa cầu trên Windows 11, chữ X đỏ win 10 laptop PC
- Sửa lỗi We couldn’t complete the updates windows 11/10/7 Don’t turn off your PC laptop
- Cách đổi tên User trên windows 11, đổi thư mục User Profile
- Cách tắt máy tính nhanh bằng bàn phím trên Windows 11 laptop PC
- Cách thay đổi phần mềm nghe nhạc mặc định trên windows 11/10/7

Nguyễn Duy Kỳ22/06/2025 Wiki 0

Nguyễn Duy Kỳ19/06/2025 Wiki 0

Nguyễn Duy Kỳ04/05/2025 Điện thoại Smartphone 0

Nguyễn Duy Kỳ26/03/2025 Hệ điều hành Windows 0

Nguyễn Duy Kỳ18/03/2025 Phần mềm 0

Nguyễn Duy Kỳ07/02/2025 Wiki 0