Sửa lỗi This PC can’t run Window 11, the PC must support TPM 2.0
Trong quá trình cài đặt có thể xảy ra lỗi “This PC can’t run Window 11, the PC must support TPM 2.0” hay tiếng việt là “TPM 2.0 phải được hỗ trợ và được bật trên PC này“. Lỗi này xảy ra ngay cả trên những bo mạch chủ thế hệ mới nhất hiện nay lẫn những máy tính cũ. Trong bài viết này chúng ta sẽ tìm hiểu cahcs sửa lỗi the PC must support TPM 2.0 nhé.
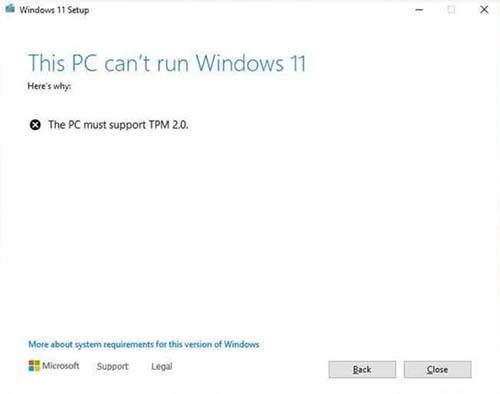
TPM 2.0 is a requirement for running Windows 11. We recommend that you check if TPM 2.0 is enabled
Nội dung chính
TPM 2.0 là gì?
TPM 2.0 là phiên bản 2 của chip mã hóa bảo mật trên bo mạch chủ máy tính PC và laptop. TPM là viết tắt của Trusted platform module. Hiểu đơn giản là vậy, window 11 yêu cầu phải có TPM 2.0 mới cho phép tiếp tục cài đặt. Điều này có nghĩa rằng máy tính của bạn đủ cấu hình sức mạnh để cài đặt nhưng đang thiếu TPM 2.0.
Lúc này có 2 trường hợp xảy ra:
- Máy tính của bạn có chip TPM 2.0 nhưng nó đang bị tắt. Trường hợp này bật lại là xong. Bên dưới có hướng dẫn bật
- Máy hoàn toàn không có TPM 2.0. Trường hợp này tạm thời không xử lí được vì máy tính bạn quá cũ rồi. Trên mạng chắc chắn sẽ có luồn lách.
Cách kiểm tra TPM máy tính đang ở phiên bản bao nhiêu.
Trước khi cài đặt Window 11 bạn cần phải kiểm tra phiên bản của TPM. Các bước để kiểm tra TPM máy tính của bạn đang ở phiên bản bao nhiêu như sau:
Chuột phải vào This PC -> Manager -> Device Manager -> Security Device.
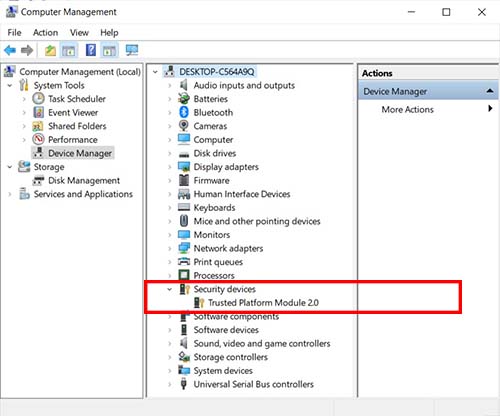
Như trong ảnh thì máy tính của mình đang có TPM 2.0 và đủ điều kiện để cài đặt Window 11. Với nhưng máy mà bị tắt trong bios sẽ không thấy mục Security device. Bạn cần phải bật nó lên.
Bài tương tự: Cách Sửa lỗi This PC doesn’t meet the minimum system requirements to install Window 11
Cách bật TPM 2.0 để sửa lỗi This PC can’t run Window 11, the PC must support TPM 2.0
Để bật TPM bạn cần phải khởi động lại máy tính nhấn F2 hoặc Del để vào máy tính. Để biết phím vào bios của hãng mainboard của bạn là gì thì hãy check trên google nhé. Khi nhấn liên tục phím F2 thì máy tính bật lên sẽ có giao diện bios chứ không vào Window:
Bước 1: Trong màn hình bios các bạn tìm tới mục Security. Trong mục Security các bạn tìm tới mục nào có chữ TPM hoặc TPM security.
Bước 2: Bạn chọn và bật nó thành ON hoặc Enable là xong. Có máy thì chuyển từ Hiden sang Avaiable. (Một số hãng như hãng Dell có laptop cả hãng này không đặt tên là TPM mà thay vào đó là PTT on. Bạn chỉ cần bật cái PTT này thành ON là được.)
Bước 3: Nhấn ESC để thoát và nhớ chọn Save and Exit để lưu và thoát.
Bước 4: Tùy vào hãng mainboard lại có 1 menu bios khác nhau. Bạn khởi động lại máy tính và vào bios lần nữa. Tìm tới Security -> TPM Activation Chuyển mục này sang Active. Nhấn ESC để thoát và Save and Exit.
Lưu ý: Có những máy tính thì chỉ cần chọn tới bước 3 là xong. Mỗi hãng có một cách bố trí làm bios khác nhau nhưng nói chung là chúng ta tìm tới TPM và bật lên.
Có một số mainboard cần có bios phiên bản mới thì mới có thể bật được. Nhưng update Bios ẩn chứa nhiều nguy hiểm nếu thất bại. Vì vậy các bạn đừng cố bật nếu rơi vào trường hợp Bios phiên bản cũ. Trên mạng vẫn còn nhiều cách để cho phép bạn cài chui qua bước này.
Như vậy là chúng ta đã sửa được lỗi This PC can’t run Window 11, the PC must support TPM 2.0 rồi nhé. Có khá nhiều cách hay đúng không nào.
- Hình ảnh Quả rau muống và hạt rau muống đây
- Cách chọn laptop cho sinh viên cntt, lập trình, kinh tế, sư phạm, cơ khí, đồ họa TOÀN TẬP
- Cách thay đổi nhạc chuông Xiaomi 15 Pro, Redmi Note 14 Pro Plus
- Ổ C bị đầy bộ nhớ, báo màu đỏ trên win 10, win 11, 7 phải làm sao?
- Hướng dẫn cập nhật Firmware cho Viltrox Lens, ngàm

Nguyễn Duy Kỳ22/06/2025 Wiki 0

Nguyễn Duy Kỳ19/06/2025 Wiki 0

Nguyễn Duy Kỳ04/05/2025 Điện thoại Smartphone 0

Nguyễn Duy Kỳ26/03/2025 Hệ điều hành Windows 0

Nguyễn Duy Kỳ18/03/2025 Phần mềm 0

Nguyễn Duy Kỳ07/02/2025 Wiki 0