Chuyển ảnh từ điện thoại vào máy tính windows 11, 10 qua Wifi
Đi chơi, đi du lịch, tiệc tùng,… các bạn chắc hẳn sẽ chụp rất nhiều ảnh đẹp lưu trong điện thoại nhưng nay lại muốn truyền vào máy tính để chỉnh sửa mà không muốn bị vỡ ảnh như khi truyền bằng tin nhắn qua các app. Có rất nhiều các thức truyền ảnh từ thiết bị di động vào máy tính windows 11, 10 nhưng rất cầu kỳ và đòi hỏi nhiều thời gian.
Nhưng cũng có những bạn muốn chuyển cả video, video ngắn thì có thể dễ nhưng video có dung lượng lớn thì sẽ rất mất thời gian thậm chí còn không thể chuyển qua. Hay cả những tài liệu bạn muốn chuyển từ điện thoại sang máy tính hoặc ngược lại từ máy tính sang điện thoại cũng được luôn. Vì vậy hôm nay tôi sẽ hướng dẫn các bạn cách chuyển ảnh từ điện thoại vào máy tính qua mạng Wifi cực kỳ đơn giản, chuyển bao nhiêu ảnh, video tùy thích, hãy cùng theo dõi nhé
Chuyển ảnh từ điện thoại vào máy tính windows 11
Bước 1: Đầu tiên các bạn hãy tải ứng dụng Mi File Manager bằng cách search từ khóa file manager xiaomi trên cửa hàng ứng dụng của điện thoại bạn. Sau đó bạn ấn cài đặt như hình bên dưới, đây là ứng dụng quản lí tập tin trên máy bạn rất nhẹ chỉ 17MB
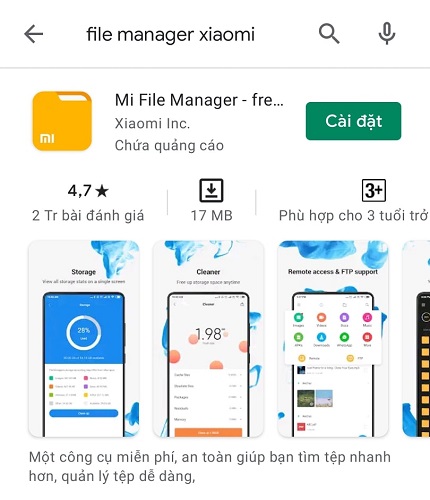
Bước 2: Sau khi cài đặt xong ứng dụng thì các bạn sẽ mở ứng dụng này lên.
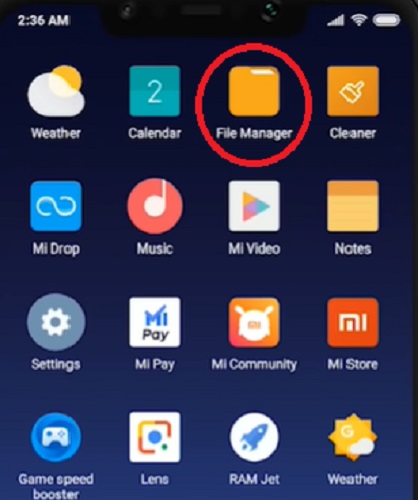
Sau đó các bạn hãy chú ý đến góc trái màn hình điện thoại rồi ấn vào biểu tượng Menu ba dấu gạch ngang.
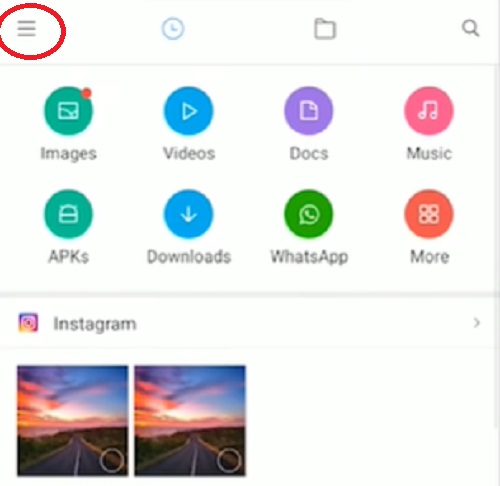
Bước 3: Sau khi ấn vào biểu tượng ba dấu gạch sẽ hiện lên một bảng các mục tùy chọn trên màn hình điện thoại của các bạn. Lúc này các bạn hãy chọn dòng Connect to computer có nghĩa là kết nối đến máy tính nhằm kết nối điện thoại di động của bạn với máy tính bạn định chuyển ảnh hay dữ liệu vào máy tính.
Lưu ý: Trước khi thực hiện bước này bạn phải bật máy tính lên đã nhé. Hai thiết bị cùng bắt chung một WIFI hoặc dùng chung mạng do một cục nguồn phát.
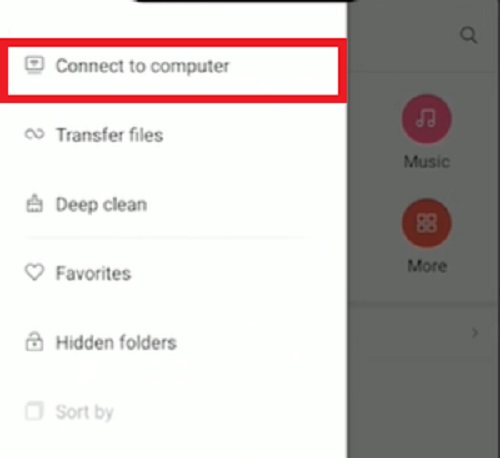
Nếu điện thoại của bạn không có dòng Connect to computer thì bạn ấn vào hãy mục FTP > Portable(not secure) > Internal storage.
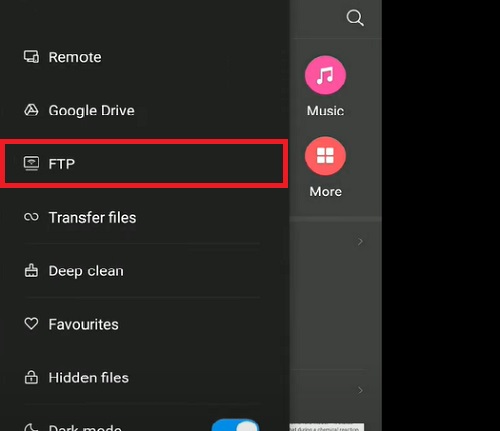
Bước 4: Ấn chọn mục Start phía dưới cùng của màn hình điện thoại. Lúc này điện thoại bạn sẽ xuất hiện một dòng địa chỉ Wifi mà bạn đang cùng máy tính kết nối.
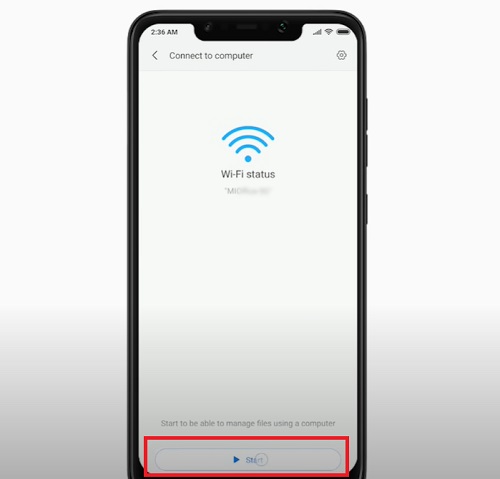
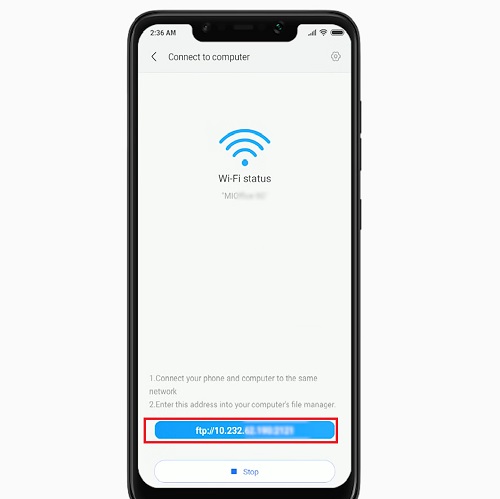
Bước 5: Mở Google chrome hoặc This PC lên rồi nhập y hệt địa chỉ ip đã xuất hiện ở điện thoại khi nãy rồi ấn Enter.
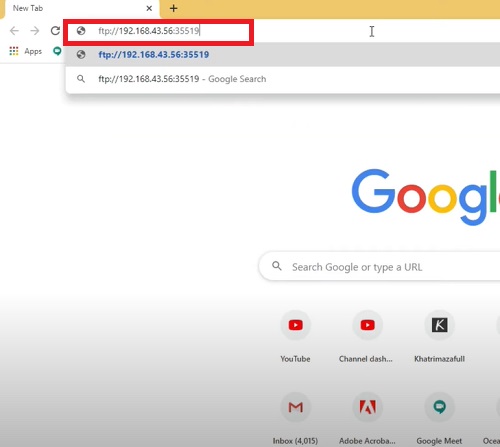
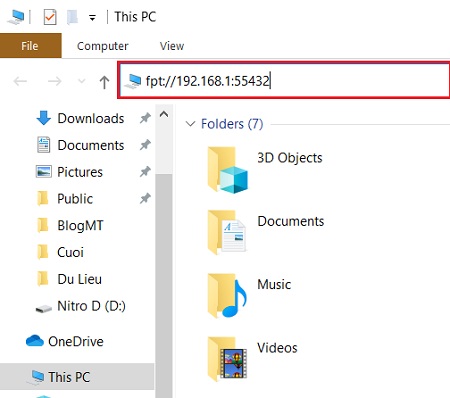
Nếu nhập trong This PC bạn có thể truyền file qua lại 2 chiều bằng cách copy và dán như bình thường. Dùng Chrome thì bạn chỉ có thể tải file từ điện thoại vào máy tính.
Bước 6: Lúc này máy tính sẽ hiện ra danh sách các thư mục trong điện thoại của bạn. Bạn sẽ mở thư mục có chứa ảnh, video, văn bản, âm thanh mà bạn cần chuyển vào máy tính. Sau đó bạn ấn vào ảnh, video, văn bản, âm thanh mà mình đang cần chuyển là máy tính sẽ tự tải về bộ nhớ máy tính của bạn.
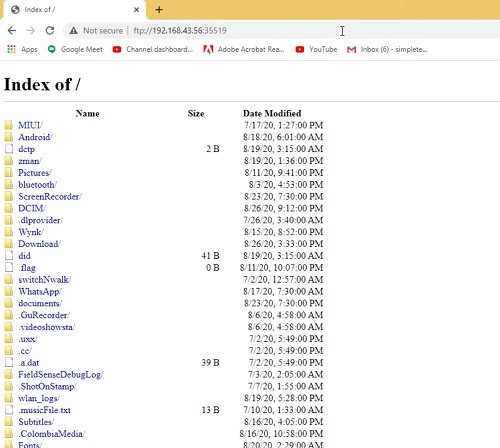
Duyệt tới các thư mục và tìm file cần tải. Nhấn chuột vào để tải file về máy tính. Thật dễ dàng và siêu tiện lợi.
Tương tự: Kết nối điện thoại android với máy tính windows 11 truyền file
Trên đây là cách chuyển ảnh lên máy tính, cách chuyển video từ điện thoại sang máy tính, cách chuyển âm thanh từ điện thoại sang máy tính nói riêng và là cách chuyển các dữ liệu từ điện thoại lên máy tính nói chung cực kỳ đơn giản và tiết kiện thời giờ mà tôi muốn chia sẻ cho các bạn. Hi vọng sau bài viết này các bạn sẽ không còn phải băn khoan về cách chuyển ảnh, video, âm thanh, văn bản từ điện thoại sang máy tính mà vẫn đạt chất lượng cao nữa. Chúc các bạn thực hiện thành công.
- Hướng dẫn nén và giải nén đuôi Zip, Rar, 7z windows 11 cực dễ
- Hướng dẫn cài tiếng việt cho Windows 11, bật gói tiếng việt
- Cách tăng tốc windows 11 máy tính của bạn “nhanh như gió”
- Cách xem, tìm lấy địa chỉ MAC trên máy tính Windows 11
- Lỗi biểu tượng Pin Laptop nhấp nháy đèn, dấu X gạch chéo đỏ Win 11

Nguyễn Duy Kỳ22/06/2025 Wiki 0

Nguyễn Duy Kỳ19/06/2025 Wiki 0

Nguyễn Duy Kỳ04/05/2025 Điện thoại Smartphone 0

Nguyễn Duy Kỳ26/03/2025 Hệ điều hành Windows 0

Nguyễn Duy Kỳ18/03/2025 Phần mềm 0

Nguyễn Duy Kỳ07/02/2025 Wiki 0