Hướng dẫn nén và giải nén đuôi Zip, Rar, 7z windows 11 cực dễ
Khi muốn gửi một lúc nhiều file để cho thuận tiện thì hầu hết mọi người sẽ chọn cách nén chúng lại để gửi đi chỉ một tệp cực kỳ thuận tiện. Và trường hợp nhận được file đã nén nhưng không biết mở nó, giải nén nó cũng rất khó xử. Kể cả khi các bạn đã biết thực hiện các công việc này ở máy tính đời cũ và khi cài đặt windows 11 lại không biết cách nữa vì giao diện mới, lạ lẫm hẳn so với các windows trước. Vậy nên bài viết này tớ sẽ hướng dẫn mọi người cách nén và giải nén file đuổi Zip, Rar trên windows 11.
Bài viết này tớ sẽ chỉ các bạn 2 cách để nén và giải nén đuôi zip hoặc rar tiện lợi nhất.
Nội dung chính
1. Cách nén và giải nén file đuôi Zip ngay trong thư mục máy tính
Ngoài việc tải về máy các phần mềm hỗ trợ nén như Winrar và giải nén thì ở windows 11 có ngay công cụ nén và giải nén mở file Zip, 7z dễ dàng không cần cài đặt thêm phầm mềm. File zip, rar, 7z có nhiều cong dụng giúp bạn nén 1 triệu file chỉ trong 1 file dung lượng nhẹ hơn. Ví dụ bạn muốn sao lưu 1 triệu file lên website nhưng chẳng nhẽ bạn lại upload 1 triệu lần. Lúc này file nén được ra đời từ đó để đáp ứng nhu cầu này.
Cách giải nén file Zip, 7z
Nếu như bạn tải phải một file zip mà không biết mở nó như thế nào thì hãy làm như sau:
Bước 1: Các bạn ấn chuột phải vào file đuôi Zip rồi chọn mục Extract All… để giải nén nó ra thành thư mục và các tệp con bên trong.
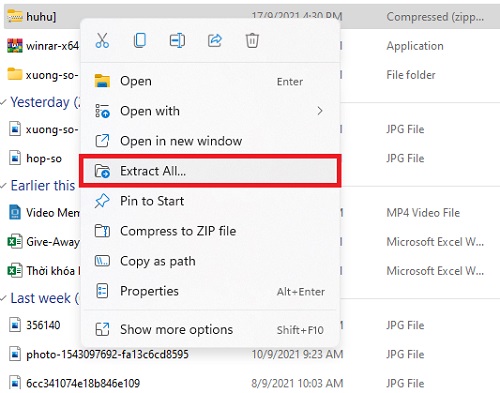
Bước 2: Lúc này sẽ có một thông báo và các bạn chọn chỗ lưu file giải nén ra. Trường hợp mà các bạn muốn giải nén vào thư mục khác thì sẽ ấn Browse.. rồi tùy chọn các thư mục muốn cho chúng vào. Sau đó nhấn Extract để bắt đầu giải nén thành thư mục.
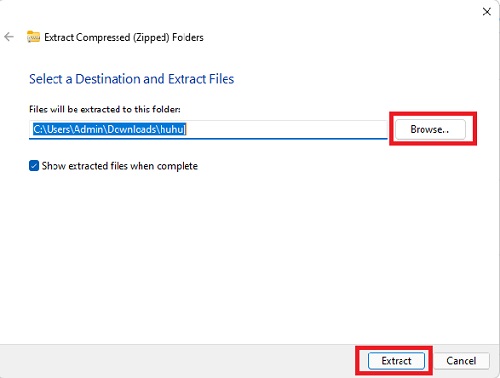
Đó là cách để giải nén file Zip vì hệ điều hành hỗ trợ các bạn giải nén file Zip.
Cách Nén file Zip
Trường hợp bạn muốn tạo 1 file nén để tải copy, di chuyển, sao lưu cho tiện thì làm như sau:
Bước 1: Các bạn sẽ chọn những file cần nén bằng cách khoanh chuột hoặc nhấn Ctrl + chuột trái để chọn được nhiều đối tượng. Bạn nên chuột phải vào thư mục để nén cả thư mục cũng được.
Bước 2: Các bạn ấn chuột phải vào chúng và chọn mục Compress to Zip file. Trường hợp có thông báo thì các bạn ấn OK.
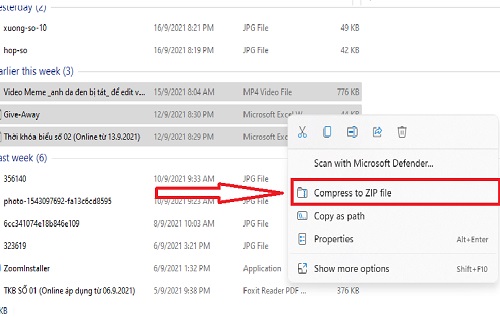
Tương tự: Cách đổi đuôi ảnh JPG PNG hàng loạt trên Windows 11 siêu nhanh
2. Cách nén và giải nén file Rar bằng Winrar
Trước tiên để vào việc thì các bạn sẽ lên mạng tải về máy tính của mình phần mềm hỗ trợ giải nén Winrar. Đây là một phần mềm quan trọng mà gần như lúc nào cũng có. Nó rất nhẹ nhưng tiện lợi. Phải cài phàn mềm Winrar mới mở được file đuôi rar.
Cách nén file bằng Winrar
Bước 1: Các bạn truy cập vào thư mục, chọn các thứ cần nén rồi ấn chuột phải và chọn mục Show more options hoặc ấn tổ hợp phím tắt Shift + F10.
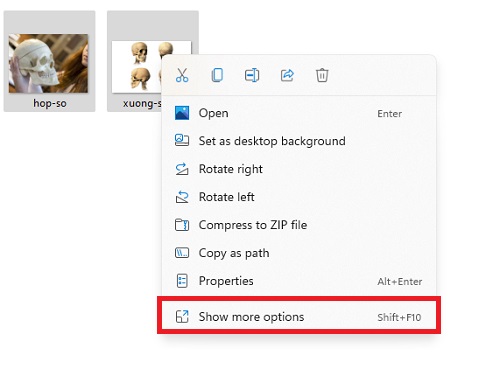
Bước 2: Các bạn sẽ thấy một bảng tùy chọn rất nhiều mục nhưng các bạn chỉ chọn mục Add to archive… thôi để tùy chọn nén.
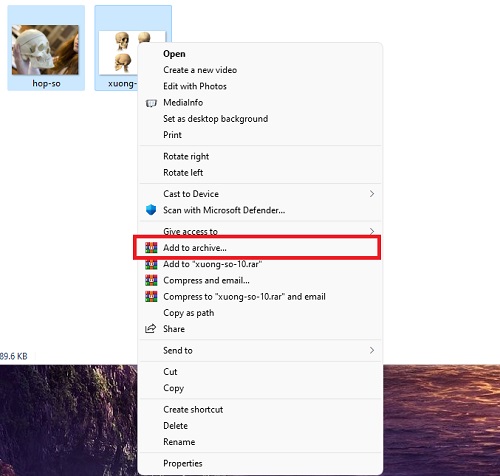
Bước 3: Các bạn sẽ đặt tên cho file sau khi nén ở mục Archive name. Ở mục Archive format các bạn sẽ chọn file đuôi Rar hoặc Zip và có thể cài mật khẩu giải nén ở mục Set password. Sau đó ấn OK.
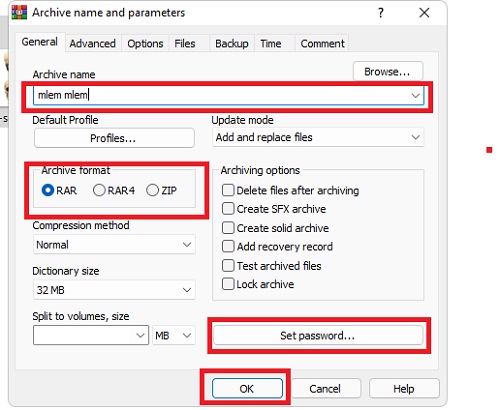
Cách giải nén file Zip Rar bằng Winrar trên windows 11
Bước 1: Các bạn ấn chuột phải vào file cần giải nén rồi ấn tổ hợp Shift+F10 hoặc chọn mục Show more options để chuẩn bị giải nén.

Bước 2: Chọn mục Extract here nếu bạn muốn giải nén file tại thư mục đó. Extract files … thì bạn sẽ chọn đường dẫn giải nén mong muốn.
Extract to “tên file” phần mềm sẽ tạo thư mục mang tên file và giải nén vào đó và hoàn thành quá trình giải nén.
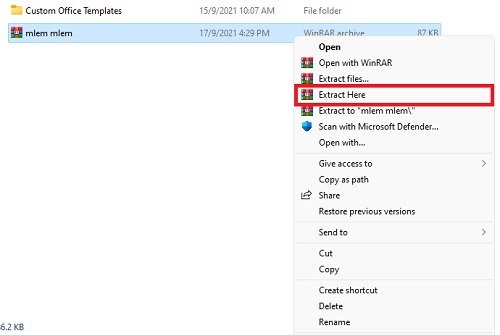
Vừa rồi tớ đã chia sẻ, hướng dẫn mọi người cách để dẫn nén, giải nén file đuôi Zip, Rar trên windows 11 bằng 2 cách đơn giản dễ thực hiện theo. Chúc mọi người thực hiện thành công nhất.
- Cách kết nối bluetooth máy tính windows 11/10/7 với điện thoại, laptop
- Sửa lỗi biểu tượng loa có dấu X màu đỏ, không có âm thanh Windows 11 và win 10
- Cách cắt ảnh trên windows 11, crop không cần cài đặt phần mềm
- 5 cách tắt máy tính Windows 11 có thể bạn chưa biết
- Chuyển ảnh từ điện thoại vào máy tính windows 11, 10 qua Wifi

Nguyễn Duy Kỳ22/06/2025 Wiki 0

Nguyễn Duy Kỳ19/06/2025 Wiki 0

Nguyễn Duy Kỳ04/05/2025 Điện thoại Smartphone 0

Nguyễn Duy Kỳ26/03/2025 Hệ điều hành Windows 0

Nguyễn Duy Kỳ18/03/2025 Phần mềm 0

Nguyễn Duy Kỳ07/02/2025 Wiki 0