Cách chia đôi, chia 3 4 màn hình trên Windows 11 để đa nhiệm
Như các bạn đã biết Windows 11 là một bản nâng cấp hoàn toàn về giao diện, trải ngiệm người dùng cũng như bảo mật hơn. Windows 11 có thiết kế khá tương đồng với Mac Os nhưng về mặt trải nghiệm cũng như tương tác với người dùng thì Windows 11 thậm chí còn nhanh và mượt mà hơn.
Tính năng Snap hay còn gọi là chia nhỏ màn hình cho các ứng dụng khác nhau lần đầu tiên có mặt trên Windows 11 nhưng nó mang lại khá nhiều thích thú cũng như các trải nghiệm mới mẻ mà Windows mang lại cho chúng ta.
Nội dung chính
Chia đôi màn hình Windows 11 với Snap
Snap là một tính năng giúp người dùng sắp xếp các ứng dụng và các cửa sổ khác trên màn hình một cách hợp lý. Do lo ngại về việc Apple có thể kiện vì tính năng này đã có trên Mac Os. Thay vào đó, các cửa sổ ở chế độ toàn màn hình hoặc khi được sử dụng với các cửa sổ khác, sẽ tự động xếp để lấp đầy không gian có sẵn
Trong Windows 7 với sự xuất hiện của Aero Snap, một tính năng cho phép bạn kéo một cửa sổ sang cạnh trái hoặc phải của màn hình, nơi nó sẽ “bám” vào cạnh đó và chiếm 50% chiều rộng của màn hình. Bạn cũng có thể kéo một cửa sổ lên đầu màn hình để phóng to nó hoặc kéo một cửa sổ đã phóng to xuống để khôi phục nó.
Trong Windows 10, một tính năng mới có tên là Snap Assist về cơ bản là sự thay thế cho Switcher hiển thị hình thu nhỏ của các cửa sổ đang mở còn lại khi bạn kéo, thả một cửa sổ, giúp dễ dàng thiết lập và chạy với hai cửa sổ cạnh nhau. Windows 10 cũng cho phép bạn kéo các cửa sổ vào các góc của màn hình, nơi chúng sẽ chiếm khoảng 25% không gian trên màn hình có sẵn theo mặc định.
Cách chia đôi, chia 3 4 màn hình trên Windows 11
Trong Windows 11, Snap hoạt động như trước đây và cũng bao gồm một số cải tiến. Đầu tiên được gọi là Bố cục Snap. Tính năng này cung cấp một cửa sổ hiển thị các bố cục cửa sổ Snap khi bạn di chuột qua nút Cửa sổ phóng đại của bất kỳ cửa sổ nào.
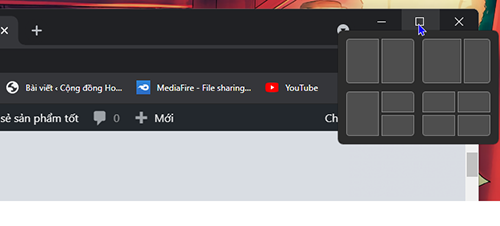
Các lựa chọn bạn thấy ở đây sẽ phụ thuộc vào chiều rộng màn hình của bạn. Với màn hình 16: 9, 16:10 và 3: 2 truyền thống, bạn sẽ thấy bốn lựa chọn bố cục như hình trên. Trên màn hình siêu rộng, bạn sẽ thấy sáu lựa chọn bố cục.
Chia đôi màn hình bằng chuột
Di chuột vào nút thu phóng cửa sổ. Windows 11 sẽ hiện ra các kiểu chia đôi màn hình cho bạn chọn.Bạn có thể chọn chia đôi 50%, chia đôi 66% thậm chí là chia 3 chia 4 màn hình dễ dàng. Click chuột vào kiểu chia màn hình mà bạn thích. Ngay lập tức Windows 11 sẽ hiển thị cửa sổ hiện tại về dạng chia đôi. Bạn chỉ cần chọn thêm các cửa sổ khác để chèn vào nốt là xong.
Để đặt cửa sổ hiện tại vào vị trí, hãy di chuột qua một trong các lựa chọn bố cục. Khi bạn làm như vậy, các cửa sổ riêng lẻ trong mỗi bố cục sẽ sáng lên, cho biết vị trí và kích thước của cửa sổ hiện tại trên màn hình nếu được chọn.
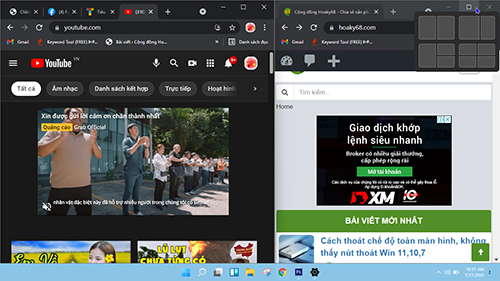
Để chọn một vị trí trong một bố cục, chỉ cần click vào chuột trái. Cửa sổ sẽ được định vị theo yêu cầu và Snap Assist sẽ xuất hiện, cung cấp hình thu nhỏ của các cửa sổ đang mở còn lại.
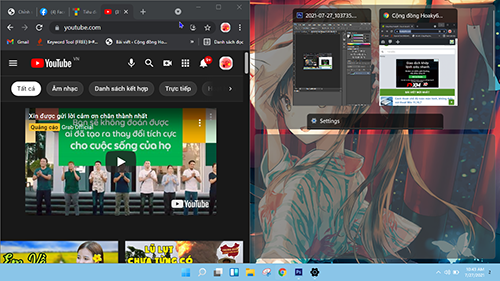
Nếu bạn chọn bố cục có 3 cửa sổ ứng dụng, Snap sẽ hỗ trợ bạn lấp đầy các cửa sổ ứng dụng còn lại.
Tương tự: Cách thoát chế độ toàn màn hình, không thấy nút thoát Win 11,10,7
Chia đôi màn hình bằng phím tắt
Với Snap cũng có thể sử dụng bằng phím tắt: Phím Windows + Mũi tên trái hoặc Phím Windows + Mũi tên phải để chụp ứng dụng vào nửa trái hoặc nửa phải của màn hình. Đối với các góc phần tư nhỏ hơn, hãy sử dụng Phím Windows + Phải / Trái, sau đó sử dụng Phím Windows + Lên / Xuống.
Trên Windows 11 cho phép bạn chia đôi, chia 3 hay chia 4 cũng đều được. Trên Windows 10 có vẻ như nó thường được dấu đi khiến nhiều người phải sử dụng chuột để kéo. Thì trên Windows 11 đã được tích hợp ngay vào nút thu phóng cửa sổ.
- Cách kiểm tra Camera Webcam laptop PC Windows 11, 10, 7
- Cách tăng VRAM card màn hình trên Windows 11 laptop PC
- Cách ẩn, hiện thanh Taskbar trên windows 11
- Bật Menu Chuột Phải Win 10 cho Win 11 (Dễ làm nhất)
- Hướng dẫn nén và giải nén đuôi Zip, Rar, 7z windows 11 cực dễ

Nguyễn Duy Kỳ22/06/2025 Wiki 0

Nguyễn Duy Kỳ19/06/2025 Wiki 0

Nguyễn Duy Kỳ04/05/2025 Điện thoại Smartphone 0

Nguyễn Duy Kỳ26/03/2025 Hệ điều hành Windows 0

Nguyễn Duy Kỳ18/03/2025 Phần mềm 0

Nguyễn Duy Kỳ07/02/2025 Wiki 0