Cách tăng VRAM card màn hình trên Windows 11 laptop PC
VRAM là thành phần không thể thiếu trong mỗi chiếc card đồ họa. Dung lượng của VRAM được thiết kế cố định bởi nhà sản xuất. Thông số dung lượng cũng thường được đặt cùng theo tên của card đồ họa đó. Điều ít người biết đó chính là một số hãng sản xuất bo mcachj chủ cho phép tăng dung lượng VRAM bằng cách lấy từ dung lượng của RAM sang. Trong bài viết này chúng ta sẽ cùng tìm hiểu về cách tăng VRAM card màn hình trên Windows 11 nhé.
Cách kiểm tra xem dung lượng VRAM card đồ họa windows 11
Đầu tiên bạn phải biết cách đẻ xem dung lượng VRAM hiện tại bạn đang có là bao nhiêu đã nhé. Trên Windows 11 các bạn có thể xem dung lượng card rời rất dễ dàng như sau:
Bước 1: Nhấn tổ hợp phím Windows + R để mở cửa sổ Run lên. Nhập vào cửa sổ Run dòng chữ: dxdiag rồi nhấn Enter. Hộp thoại hỏi bạn có chắc chắn muốn xem không thì bạn chọn Yes nhé.
Bước 2: Cửa sổ DirectX Diagnostic tool hiện ra. Bạn nhấp vào thẻ Display. Nếu máy tính bạn có 2 card đồ họa thì nó sẽ hiện là Display 1 và Display 2. 1 là của card đò họa Onboard và 1 là của card rời chẳng hạn.
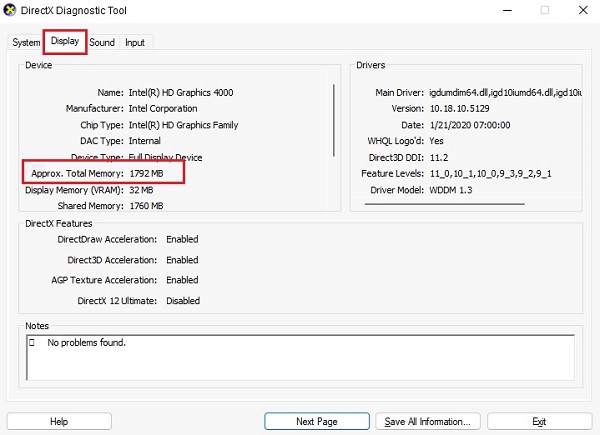
Như trong ảnh thì máy tính của mình có 1792Mb tại mục Total Memory. Dung lượng của card thường được đặt cùng với tên sản phẩm card đó. Trong đó thì VRAM đang được set là 32Mb và bạn có thể tăng nó lên nếu mainboard của bạn hỗ trợ. Một số mainboard thì mặc định ở chế độ auto hoặc 32Mb.
Hiện nay những card đồ họa đời mới với dung lượng VRAM cực cao. Card đồ họa tỏng dung lượng 8Gb thì được thiết lập lên tới 4Gb VRAM đem lại sức mạnh vượt trội trên các thiết bị màn hình độ phân giải lớn.
Tương tự: Cách Reset thiết lập Bios UEFI khi cài đặt sai, máy bị lỗi Win 11
Cách tăng dung lượng VRAM card đồ họa trên windows 11
Bước 1: Khởi động lại máy và nhấn phím F2 hoặc Del tùy thuộc vào hãng máy tính của bạn để vào bios. Mình đã có 1 bài viết hướng dẫn cách vào bios trên Windows 11 rồi bạn search trên trang chữ bios là thấy.
Bước 2: Tìm và mở mục Advanced, mình đang hướng dẫn cụ thể trên laptop HP nhé. Tiếp đó bạn chọn Device configurations.
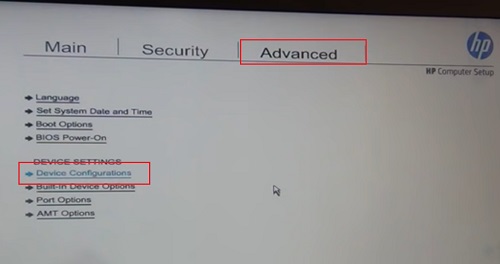
Bước 3: Bạn tìm mục Video memory size, tại đây nó cho phép bạn chọn dung lượng của VRAM. Bạn chọn trong danh sách hỗ trợ đó và Save lại. Thoát rồi khởi động lại máy tính.
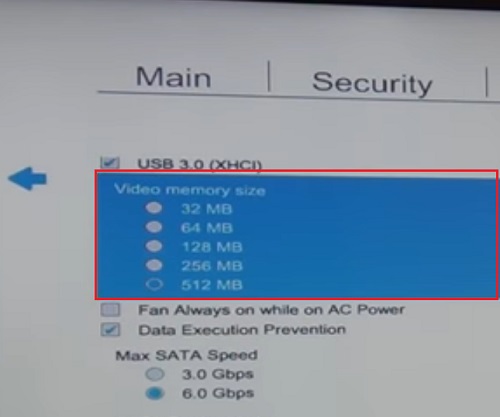
Như vậy mà bạn đã thiết lập được máy tính chạy với mức VRAM cao hơn rồi đấy. Ở một số hãng máy tính khác thì mục Advanced nó có thể được đặt tên là Advanced Features, Advanced Chipset Features. Trong các menu này mục cho thay đổi VRAM tên là Graphics Settings, Video Settings tùy vào hãng.
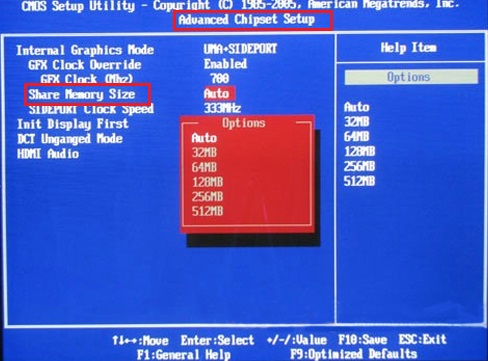
Như vậy mình đã hướng dẫn các bạn cách để tăng dung lượng VRAM card màn hình rồi. Hãy khởi động lại máy và kiểm tra dung lượng nhé. Ngoài ra còn có cách giả mạo VRAM ảo bằng Regedit chỉ để hiển thị cho oai chứ không có tác dụng vì vậy mình không bổ xung vào đây.
- Cách chỉnh độ phân giải màn hình trên Windows 11 kiểm tra kích thước
- Cách kiểm tra Mic laptop, Headphone trên Windows 11 và sửa lỗi
- Cách tắt các chương trình khởi động cùng hệ thống trên Windows 11
- Cách xuất màn hình laptop ra màn hình ngoài trong khi GẬP màn hình window 10, 11
- Cách chỉnh sửa kích thước ảnh JPG PNG trên windows 11

Nguyễn Duy Kỳ22/06/2025 Wiki 0

Nguyễn Duy Kỳ19/06/2025 Wiki 0

Nguyễn Duy Kỳ04/05/2025 Điện thoại Smartphone 0

Nguyễn Duy Kỳ26/03/2025 Hệ điều hành Windows 0

Nguyễn Duy Kỳ18/03/2025 Phần mềm 0

Nguyễn Duy Kỳ07/02/2025 Wiki 0