Sửa lỗi Your computer is low on memory Windows 11/10/7
Máy tính của bạn đang sử dụng bình thường bỗng nhiên xuất hiện một thông báo “Your computer is low on memory“. Màn hình máy tính khi đó sẽ bị treo đơ thậm chí bị đen một lúc cho đến khi các ứng dụng được đóng lại hết.
Nội dung chính
Your computer is low on memory là lỗi gì?
Your computer is low on memory là lỗi do thiếu bộ nhớ RAM. Lỗi thông báo này sẽ xuất hiện khi thấy máy tính của bạn đã chuẩn bị đầy 100% bộ nhớ RAM. Công việc của bạn phải giải phóng RAM trống hoặc nâng cấp RAM lên. Để khắc phục triệt để thì các bạn nên nâng cấp thêm RAM cho máy tính của mình. Chúng ta sẽ cùng tìm hiểu sâu hơn nữa về cách xử lí bên dưới nhé
Nếu các bạn chưa có thời gian hoặc điều kiện để nâng cấp thì có thể tham khảo bài viết bên dưới để tối ưu khắc phục tạm thời lỗi này.
Các nguyên nhân gây lỗi Your computer is low on memory
Để biết được nguyên nhân gây ra lỗi “Your computer is low on memory” thì bạn cần phải ngay lập tức mở ứng dụng Task Manager lên bằng cách nhấn tổ hợp Ctrl + Shift + ESC.
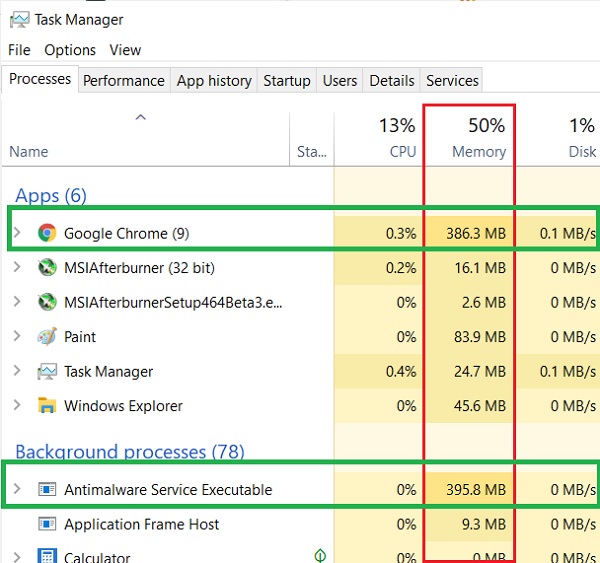
Hãy cuộn tìm ở cột Memory và ra soát xem những ứng dụng gì đang ngốn nhiều RAM nhất để chúng ta trừ khử nó. Như trong ảnh là máy tính của mình thì có các phần mềm ăn tốn RAM nhất là: Google Chrome và Antimalware Service (Windows Defender đấy).
Nhưng mình vừa cuộn thêm xuống dưới thì thấy Chrome vẫn còn ăn thêm rất nhiều RAM phía dưới mục Background Processes, thật là đáng sợ. Giờ thì bạn đã biết cách khắc phục rồi đấy.
- Máy tính có nhiều ứng dụng chạy ngầm: Những máy tính có bộ nhớ ram khiêm tốn thì tốt nhất các ban không nên sử dụng quá nhiều tác vụ cùng một lúc, hạn chế cài thêm các ứng dụng chạy ngầm nếu không cần thiết, để máy tính luôn luôn hoạt động ổn định nhất
- Cấu hình yếu mà cài windows 11: Tuy microsoft có tung ra những bản windows dành cho những máy có cấu hình thấp nhưng các bạn cũng không nên lên cho lắm, dù là bản windows đấy đã được tối ưu nhưng vẫn nặng hơn so với những bản Windows cũ ít tốn ram hơn.
- Bạn đang chơi trò chơi cần nhiều RAM: Đối với các tựa game nặng như: PUBG, Half Life: Alyx, Final Fantasy XV Windows Edition….Với các tựa game như thế này thì tốc độ ổ cứng nhanh thôi là chưa đủ, có những game yêu cầu tối thiểu 12gb ram vì vậy nếu máy tính của bạn có 4Gb ram hay 8Gb thì hãy nâng cấp lên 16 gb hoặc hơn.
Ram đóng vai trò rất lớn trong việc chơi một tựa game có bị ảnh hưởng hay không, máy tính của bạn cấu hình ổn nhưng dung lượng ram thấp cũng là một vấn đề. Vì thế nếu chơi một vài tựa game nào đó mà máy tính của bạn báo lỗi computer is low on memory, thì đừng ngần ngại mà không nâng cấp thêm dung lượng ram.
Các Cách khắc phục lý lỗi low menmory
Sử dụng trình duyệt web khác nhẹ hơn
Đối với máy tính có dung lượng ram thấp thì các bạn hạn chế sử dụng các trình duyệt tiêu tốn nhiều bộ nhớ trong như ở trên. Thay vào đó là sử dụng trình duyệt ít tốn tài nguyên ram hơn như: Opera, Firefox, Edge, Vivaldi, Torch, Lunascape, Brave, …
Riêng việc bạn loại bỏ chrome thì máy tính của bạn đã đỡ được kha khá RAM rồi. Chrome dùng sướng nhưng với máy cấu hình yếu thì không nên dùng.
Tắt Windows Defender
Dù rất buồn khi phải tắt Windows Defender đi nhưng máy ít RAM quá rồi bạn đành phảitắt nó đẻ hệ thống có thể sử dụng được tốt
Đối với windows defender các bạn có thể dùng tool để tắt nó đi, khi cần bật lại cũng có thể dùng tool đấy để mở lại. Cá nhân mình thấy phần mềm này không sử dụng cũng tốn khá nhiều ram đối với những chiếc máy tính như của mình. Tải phần mềm DefenderControl.v1.9.
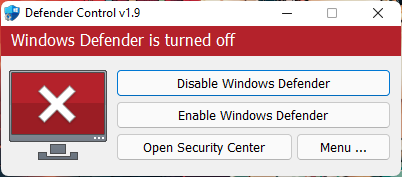
Sau khi tải về các bạn chỉ cần bấm Disable windows defender hoặc Enable windows defender.
Bài tương tự: Cách tắt Windows Defender (Windows Security) trên Windows 11,10
Tắt các ứng dụng đang chạy bằng Task Manager
Cách tắt này không khuyến khích bởi vì nó sẽ khiến ứng dụng đang làm 1 việc gì đó và nó bị tắt đột ngột và ép buộc khiến dễ xảy ra lỗi. Dùng tổ hợp phím Ctrl + Shift + Esc để mở Task Manager
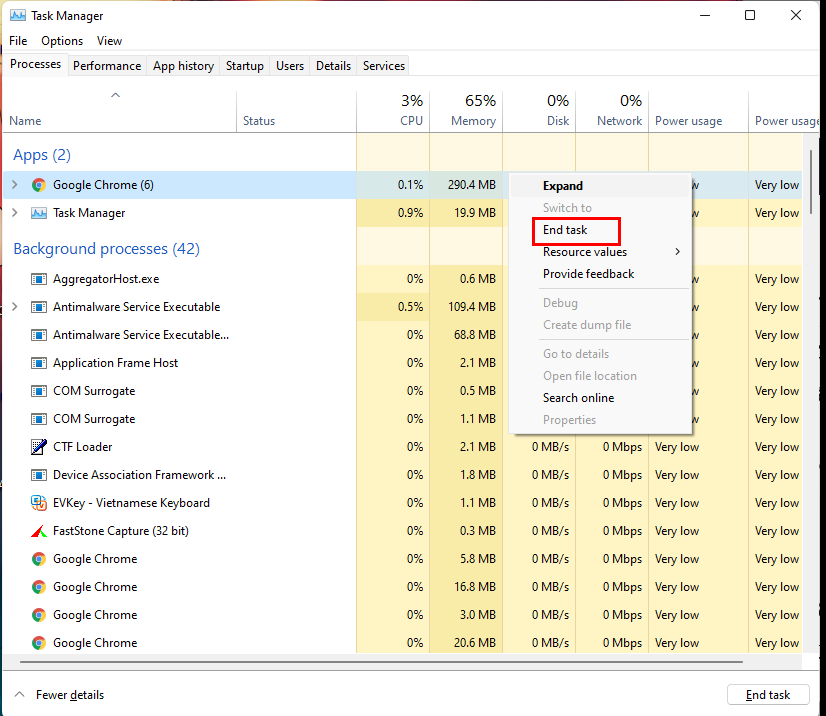
Tại đây các bạn có thể nhìn thấy các ứng dụng đang ngốn ram. Ở đây mình đang có Google Chrome và diệt virus đang hoạt động sử dụng lượng ram khá lớn. Đối với các ứng dụng ngốn ram các bạn chỉ cần chuột phải vào ứng dụng và bấm End task để đóng ứng dụng đó.
Tắt services các ứng dụng khởi động cùng Windows
Đối với services của các phần mềm của bên thứ 3 khi chạy ngầm cũng sẽ tiêu tốn một dung lượng ram nhất định vì thế các bạn nên tắt services của một số phần mềm để tối ưu nhất dung lượng ram.
Nhấn tổ hợp phím Windows + R để mở của sổ Run, gõ msconfig => Enter
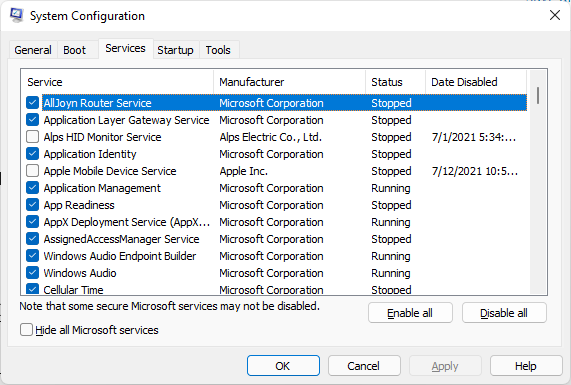
Các bạn chọn thẻ Services => chọn Hide all microsoft services để ẩn các chương trình hệ thống. Tích vào các ô vuông phía trước các phần mềm cần tắt, các bạn chỉ nên tắt những phần mềm không cần thiết thôi
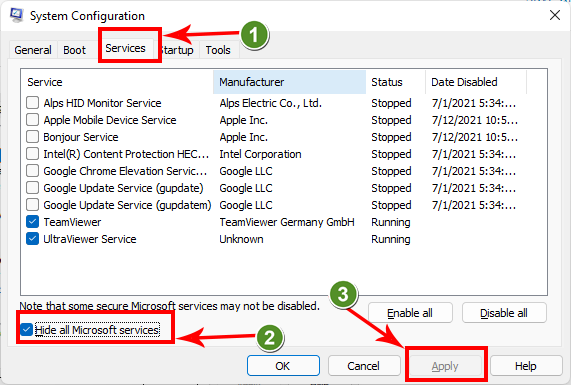
Quét Virus
Máy tính nhiễm mã độc, virus cũng là nguyên nhân dẫn đến máy tính bị chậm, treo. Để diệt virus các bạn có thể dùng phần mềm diệt virus của windows hoặc phần mềm của bên thứ 3 tốn ít tài nguyên hơn để quét.
Nếu bạn dùng Windows 7 trở xuống thì tỷ lệ bị nhiễm virus là cao hơn hẳn. Mình chưa thấy máy tính Windows 10, 11 nào bị nhiễm virus bao giờ. Khi nhiễm virus máy tính sẽ có rất nhiều thứ bất thường và tự động.
Chạy trình dọn dẹp trên Windows
Bước 1: Dùng công cụ disk Clean up trên Windows, tìm kiếm trên công cụ tìm kiếm của windows gõ Disk clean up => Enter.
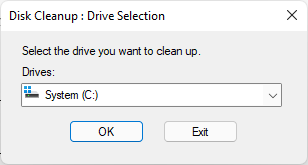
Bước 2: Chọn phân vùng cần quét bấm Ok => Clean up system file
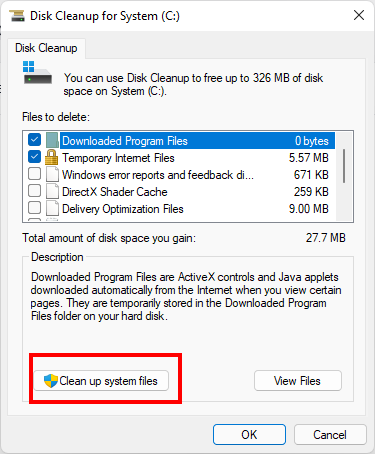
Bước 3: Đến đây các bạn có thể tuỳ chọn xoá các thư mục và bấm Ok => Delete file để xoá.
Set ram ảo cho Windows 11
Ram là cách thức Windows 11 lấy bộ nhớ ổ cứng của bạn để sử dụng làm RAM nhưng tốc độ không cao. Đồng thời ổ cứng cũng phải hoạt động nhiều hơn để bù vào việc thiếu RAM. Cách làm như sau:
Bước 1: Bạn gõ vào ô tìm kiếm About và Enter.
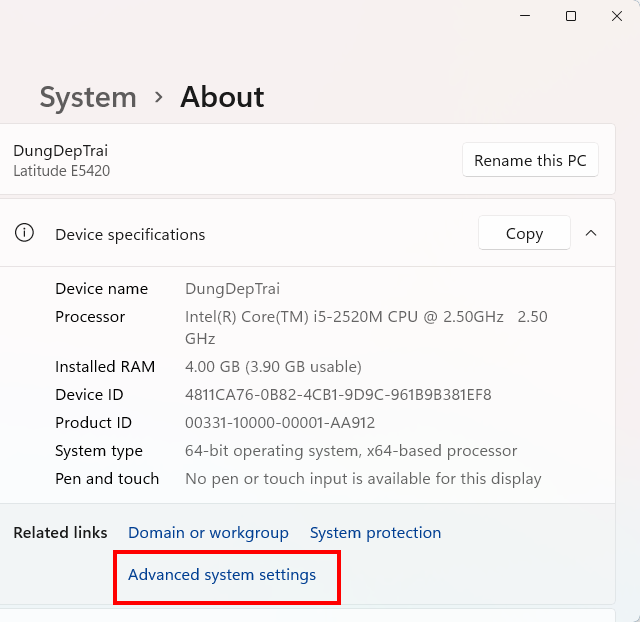
Bước 2: Chọn advanced system setting
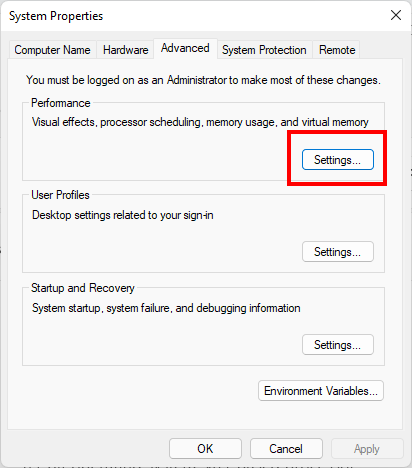
Bước 3: Tại cửa sổ system properties => click vào settings trong ô khoanh đỏ
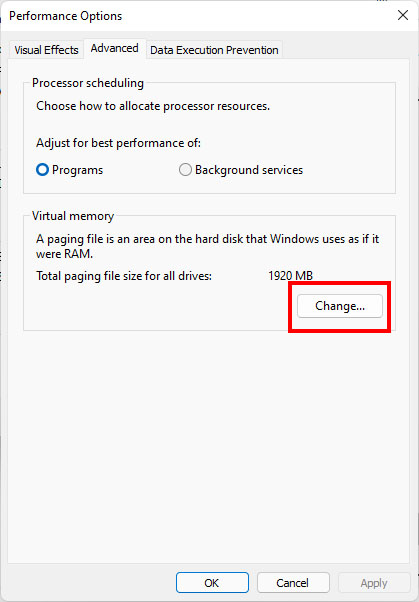
Bước 4: Cửa sổ Performance options => Chọn Change.
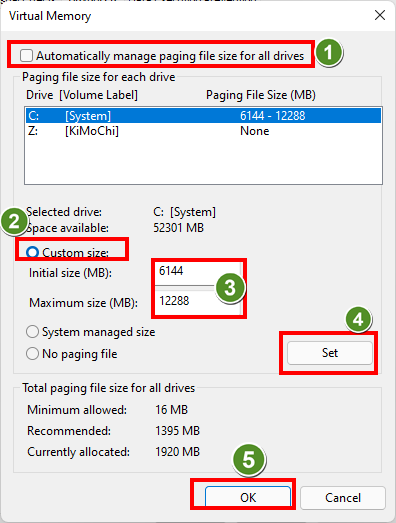
Bước 5: Bỏ tích vào ô Automatically manage paging file size for all drives để tắt tự động set ram ảo trên windows. Click chọ ổ đĩa cần cài, nếu các bạn không chọn ổ Windows sẽ mặc định là phân vùng chứa windows, chọn custom size
Điền giá trị vào các ô Initial size và Maximum size.
Mục Initial size nhập số gấp 1.5 lần dung lượng RAM vật lý, ở mục Maximum size nhập số gấp 3 lần dung lượng RAM vật lý.
Ví dụ: Máy tính có 4GB RAM + Windows 11, mình sẽ set ram ảo win 11 như sau:
- Initial size : 4GB = 4096MB x 1.5 = 6144MB.
- Maximum size: 4GB = 4096MB x 3 = 12288 MB.
Bước 6: Bấm Set => Ok và khởi động lại máy, để thực hiện việc set ram ảo.
Nâng cấp thêm ram
Đối với lỗi này thì các bạn nên nâng cấp ram sớm vì những cách trên chỉ giúp các bạn khắc phục tạm thời và không có hiệu quả về lâu về dài. Đối với dung lượng ram tiêu chuẩn hiện nay với Windows 11 thì 8gb là đủ để cho các bạn vừa có thể dùng đa nhiệm cũng như các phần mềm.
- Cách đổi biểu tượng chuột trên Windows 11, 10, 7 hàng độc lạ
- Cách tạm dừng cập nhật windows 11 ai cũng làm được
- Cách bật chế độ Dark Mode nền tối đen Windows 11, Word, Excel
- Cách chạy ứng dụng với quyền quản trị admin trên windows 11
- Cách tăng VRAM card màn hình trên Windows 11 laptop PC

Nguyễn Duy Kỳ22/06/2025 Wiki 0

Nguyễn Duy Kỳ19/06/2025 Wiki 0

Nguyễn Duy Kỳ04/05/2025 Điện thoại Smartphone 0

Nguyễn Duy Kỳ26/03/2025 Hệ điều hành Windows 0

Nguyễn Duy Kỳ18/03/2025 Phần mềm 0

Nguyễn Duy Kỳ07/02/2025 Wiki 0