4 Cách tắt Windows Defender (Windows Security) Windows 11
Windows Defender hay Microsoft Defender Antivirus thực sự là một công cụ tốt đã giúp cho sự thành công của Windows 11 so với Win 7. Khi nghĩ tới Windows là người ta nghĩ tới 1 hệ điều hành mà có rất nhiều virus có thể hoạt động. Thế nhưng có rất nhiều người thích tắt Windows Defender để sửu dụng phần mềm miễn phí, trò chơi miễn phí. Trong bài viết này mình sẽ hướng dẫn các bạn cách để tắt Windows Defender (Windows Security) trên Windows 11.
Nội dung chính
Tắt Windows Defender bằng Local Group Policy
Để tắt Windows Defender (Windows Security) bằng cách này các bạn làm như sau:
Bước 1: Bạn gõ phím Windows + R để mở cửa sổ Run lên. Gõ vào đó từ khóa “gpedit.msc” rồi nhấn Enter. Cửa sổ mới tên là Local Group Policy Editor sẽ hiện ra.
Nhược điểm của cách này là không chạy được trên Windows 11 Home, Home Single Language.
Bước 2: Bạn mở thư mục bên tay trái theo đường dẫn sau: Computer Configuration > Administrative Templates > Windows Components > Microsoft Defender Antivirus.
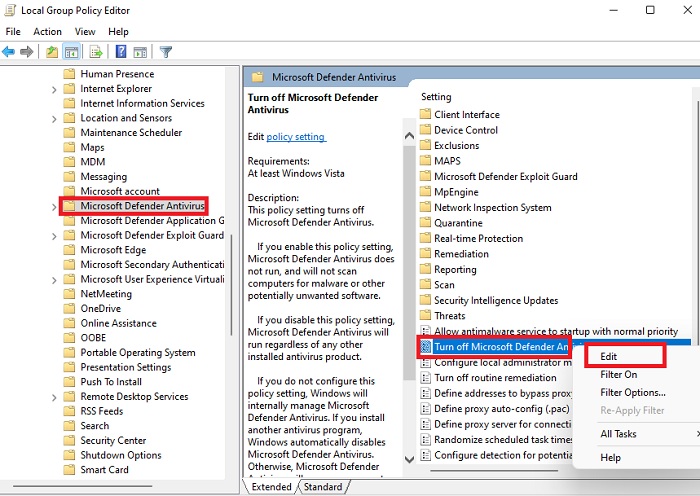
Bước 3: Khi nhấn chuột vào thư mục Microsoft Defender Antivirus thì bên tay phải hiện ra như trong ảnh. Bạn chuột phải vào tệp Turn Off Microsoft Defender Antivirus -> Chọn Edit
Bước 4: Một cửa sổ mới hiện ra. Bên góc trên bên trái có mục cho phép bạn tích. Bạn tích vào mục Enabled và OK để tắt Windows Defender.
Tắt Windows Defender bằng ứng dụng cài đặt.
Bạn có thể tắt tạm thời Windows Defender trong 2 tiếng bằng cài đặt như sau:
Bước 1: Bạn mở ứng dụng Setting lên bằng cách gõ tìm kiếm chữ “Setting” tại nút tìm kiếm cạnh nút Start Menu.
Bước 2: Khi ứng dụng Setting mở ra, bạn nhìn sang bên trái sẽ thấy mục Privacy & Security. Bạn mở mục này ra.
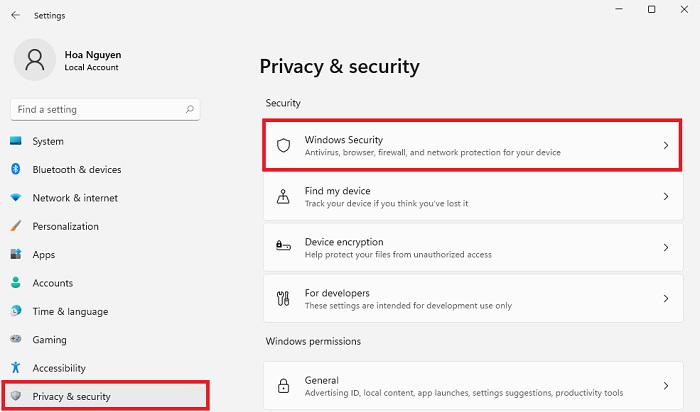
Bước 3: Bạn chọn tiếp mục Windows Security. Nhìn sang bên phải bạn chọn tiếp mục Virus & threat protection.
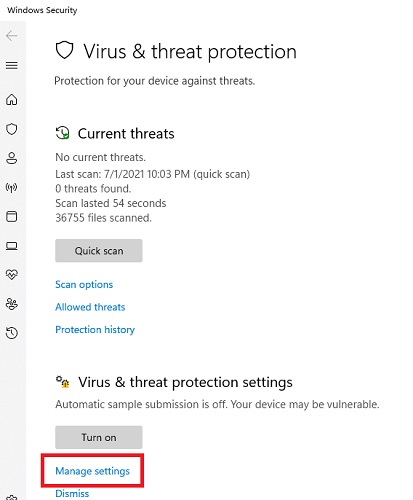
Cuộn xuống dưới bạn sẽ thấy mục Manage Settings. Mở mục này ra bạn sẽ thấy như sau:
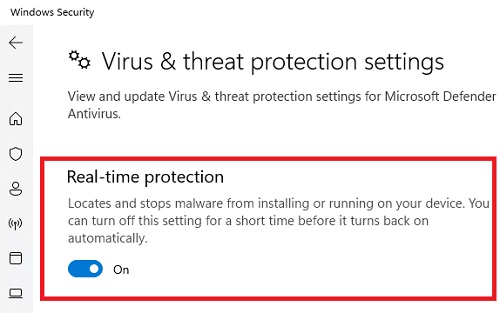
Bước 4: Bạn tắt cái công tắc Real-time Protection là thành công. Nếu muốn tắt nốt cái Windows Firewall thì ở bước 3 bạn chọn Firewall & network Protection.
Tắt Windows Defender bằng phần mềm Defender Control
Defender Control là một phần mềm sinh là chỉ có tính năng chính là tắt Windows Defender (Microsoft Defender Antivirus). Vì vậy bạn chỉ cần mở ứng dụng này ra nhấn 1 nút là tắt xong luôn, không nói nhiều. Các bước tiến hành như sau:
Bước 1: Tải phần mềm Defender Control mới nhất tại đây: https://www.sordum.org/9480/defender-control-v1-9/
Cuộn xuống dưới cuối có nút Download đấy. Quảng cáo hiện lên nhấn Close là quá trình tải sẽ bắt đầu.
Bước 2: Sau khi tỉa về bạn sẽ được một tệp tin đuôi nén dạng .zip. Chuột phải vào nó và chọn Extract Here để giải nén. Bạn sẽ giải nén được 1 thư mục
Bước 3: Trong thư mục được giải nén ra bên trong có tệp dControl.zip. Bạn chuột phải vào tệp này và chọn Extract Here tiếp. Nếu nó yêu cầu mật khẩu các bạn nhập là: sordum
Bước 4: Quá trình giải nén ta thu được 1 thư mục bên trong có chứa tệp tin .Exe. Mở tệp tin dControl.exe đó lên giao diện như sau:
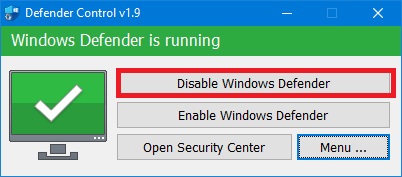
Bước 5: Bạn nhấn nút Disable Windows Defender để tắt hoàn toàn. Ngoài ra nhấn nút Enable Windows Defender để mở cho nó hoạt động trở lại. Phần mềm này vô cùng hữu ích và tắt rất nhanh và triệt để không tốn quá nhiều thao tác.
Bài tương tự: Cách tắt các chương trình khởi động cùng hệ thống trên Windows 11
Tắt Windows Defender bằng phần mềm diệt virus khác
Các bạn biết đáy. Khi hai phần mèm diệt virus cùng bắt 1 con virus cùng 1 lúc sẽ dẫn tới xung đột và màn hình xanh, màn hình đen. Vì vậy, khi bạn cài thêm 1 phần mềm diệt virus bên thứ 3 ví dụ như Avira thì Windows Defender cũng sẽ tự động bị tắt đi, nhường chỗ cho ứng dụng đó.
Nhiệm vụ của bạn là cài ứng dụng Avira diệt virus cực ngon và nhẹ. Chuột phải vào biểu tượng Avira hình cái ô màu đỏ ở góc màn hình bỏ tích ở Enable Realtime Protection của nó đi là nó sẽ tắt.
Như vậy là mình đã hướng dẫn thành công các bạn 4 cách để vô hiệu hóa tắt Windows Defender trên win 11 dễ dàng, tắt Micosoft Defender Antivirus.
- Lỗi không nhận tai nghe, không âm thanh trên Windows 11, 10 laptop PC
- Sửa lỗi Repairing disk errors, this might take over an hour to complete win 11/10/7
- Cách tắt màn hình laptop Dell HP Lenovo Asus máy vẫn chạy Windows 11
- Máy tính Windows 11 bị nhiễm virus phải làm sao?
- Chuyển đổi phát âm thanh giữa loa và tai nghe Windows 11

Nguyễn Duy Kỳ22/06/2025 Wiki 0

Nguyễn Duy Kỳ19/06/2025 Wiki 0

Nguyễn Duy Kỳ04/05/2025 Điện thoại Smartphone 0

Nguyễn Duy Kỳ26/03/2025 Hệ điều hành Windows 0

Nguyễn Duy Kỳ18/03/2025 Phần mềm 0

Nguyễn Duy Kỳ07/02/2025 Wiki 0