Sửa lỗi taskbar bị đơ, treo, mất biểu tượng trên windows 11 start menu
Lỗi Taskbar bị đơ, treo là một lỗi phổ biến mà Microsoft ban tặng cho các phiên bản Windows. Và lần này lỗi tiếp tục réo tên tới Windows 11. Ngay sau khi bật máy tính lên, bạn sẽ thấy thanh Taskbar của bạn bị treo và mất biểu tượng không hiển thị, nhấn nút start menu thì không hoạt động. Trong bài viết này chúng ta cũng đi sửa lỗi Taskbar nhé.
Nội dung chính
Khởi động lại Windows Explorer
Toàn bộ các thành phần hiển thị ngoài desktop đều là 1 phần của phần mềm Taskbar này. Taskbar đơ không hoạt động nguyên nhân cũng xuất phát từ nó. File hệ thống tên là explorer.exe not working. Chúng ta cần thử nghiệm phương pháp Restart phần mềm này bằng cách như sau:
Bước 1: Nhấn Ctrl + Shift + ESC để mở Task Manager lên. Nếu nhìn thấy nút More Detail thì nhấn vào để xem cho to hơn.
Bước 2: Cuộn tìm phần mềm Windows Explorer trong đó, nó thường nằm ở dưới cùng vì là bắt đầu bằng chữ W. Bạn nhấn và chọn phần mềm Windows Explorer và nhấn nút Restart bên dưới.
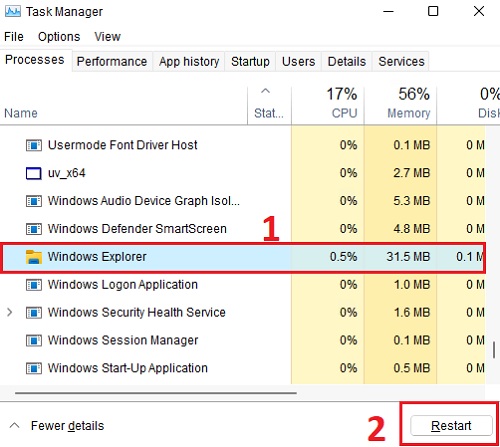
Bật Application Identity service
Application Identity service là dịch vụ xác định và xác minh danh tính của một ứng dụng. Việc dừng dịch vụ này sẽ ngăn các chính sách của AppLocker được thực thi. Nếu bật service này lên nó có thể phát hiện ra Windows Explorer đang bị lỗi và khắc phục nó.
Nhấn nút Windows + S để mở bảng tìm kiếm. Bạn tìm kiếm chữ “services” để mở ứng dụng quản lí dịch vụ.
Tìm dịch vụ nào tên là Application Identity rồi chuột phải vào nó và chọn Start.
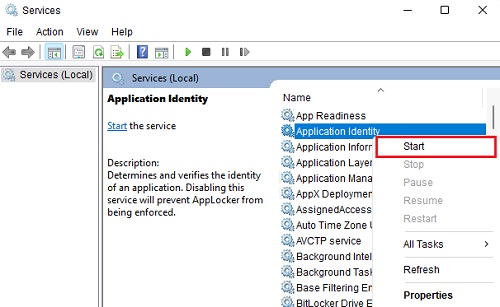
Tương tự: Cách ẩn, hiện thanh Taskbar trên windows 11
Gỡ bản cập nhật windows gần đây nhất
Rất có thể Windows 11 Update phải một bản windows 11 bị lỗi. Chúng ta cần tiến hành gỡ bản cập nhật đó đi để máy được như ngày hôm qua phần trăm cao là có thể sửa được lỗi này.
Bước 1: Nhấn Windows + I để mở ứng dụng cài đặt Setting.
Bước 2: Chọn Windows Update ở dưới cùng bên trái. và chọn Update History ở bên phải. Tạm dịch là lịch sử những bản cập nhật.
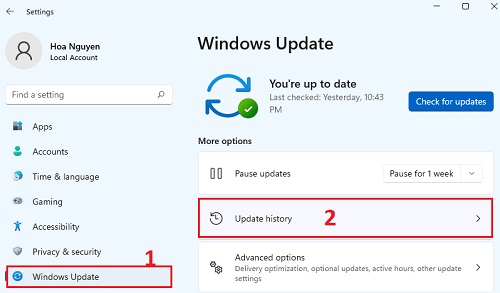
Bước 3: Trong mục Update History các bạn cuộn xuống dưới sẽ thấy mục Uninstall Update.
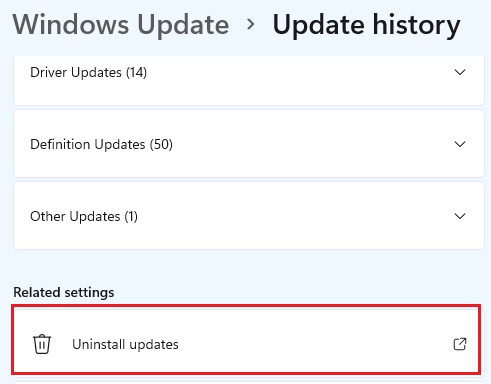
Bước 4: Một cửa sổ mới hiện lên với danh sách các bản cập nhật windows mà bạn đã cập nhật.
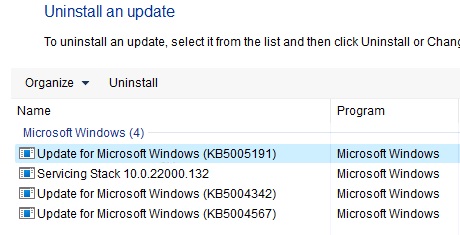
Bạn dựa vào ngày tháng năm để biết bản nào là bản gần đây nhất. Nhấn chuột phải vào bản cập nhật và chọn Uninstall. Quá trình gỡ cài đặt sẽ diễn ra ngay lập tức.
Đề xuất: Cách sử dụng máy tính bằng bàn phím, không cần tới taskbar vẫn dùng được.
Sửa lỗi bằng Regedit
Nếu các phương pháp ở trên chưa làm bạn hài lòng thì chúng ta phải sang buweowcs này. Sửa lỗi tạm thời trước khi đợi Microsoft tung ra bản cập nhật tiếp theo để sửa lỗi. Các bước thực hiện như sau:
Bước 1: Nhấn Ctrl + Shift + ESC để mở Task Manager lên.
Bước 2: Vào File -> Run new task. Một cửa soor hiện ra bạn nhập vào là “regedit” rồi nhấn Enter. Khi đó ứng dụng Regedit sẽ mở ra.
Bước 3: Trong cửa sổ Regedit bạn duyệt theo đường dẫn thư mục như sau:
HKEY_LOCAL_MACHINE\Software\Microsoft\Windows\Currentversion\Shell\Update\PackagesNhấn vào thư mục Packages và nhìn sang bên phải. Chuột phải vào khu vực trống -> New- > DWord (32 bit) Value.
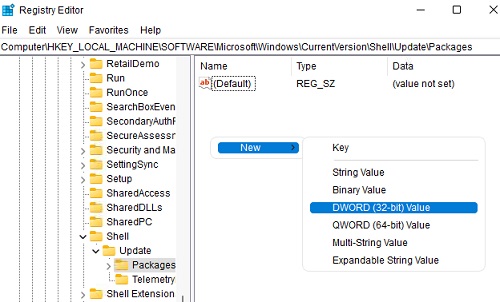
Đặt tên tệp vừa tạo là UndockingDisabled. Sau đó nháy đúp vào nó để mở lên, mục Value Data sửa thành số 1. Khởi động lại máy tính.
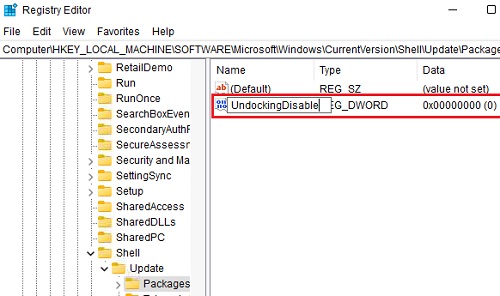
Phương pháp này chỉ dùng để sửa tạm thời. Đây là một lỗi lớn vì thế chắc chắn sẽ có bản sửa lỗi trong tương lai.
- Lỗi Scanning and repairing drive windows 11, 10 To skip disk checking press any
- Cách xóa file, thư mục cứng đầu dễ dàng trên windows 11/10/7
- 6 cách mở bàn phím ảo trên Windows 11 và win 10 cực dị
- Sửa lỗi Miss operating system và no bootable devices Windows 11, 10
- Cách mở Task Manager trên Windows 11 xem hiệu xuất CPU RAM

Nguyễn Duy Kỳ22/06/2025 Wiki 0

Nguyễn Duy Kỳ19/06/2025 Wiki 0

Nguyễn Duy Kỳ04/05/2025 Điện thoại Smartphone 0

Nguyễn Duy Kỳ26/03/2025 Hệ điều hành Windows 0

Nguyễn Duy Kỳ18/03/2025 Phần mềm 0

Nguyễn Duy Kỳ07/02/2025 Wiki 0