Sửa lỗi Recovery, your pc couldn’t start properly Windows 11, 10 Laptop PC
Khi máy tính của bạn xuất hiện lỗi “Recovery, your pc couldn’t start properly Windows 11” không thể khởi động để làm việc trên laptop hoặc PC. Bạn mất quá nhiều thời gian để tìm hiểu nhưng vẫn chưa khắc phục được lỗi. Hôm nay mình sẽ hướng dẫn các bạn sử dụng công cụ Startup/Automatic Repair/Safe Mode để khôi phục lại trạng thái hoạt động bình thường và không bị mất giữ liệu một các an toàn nhất.
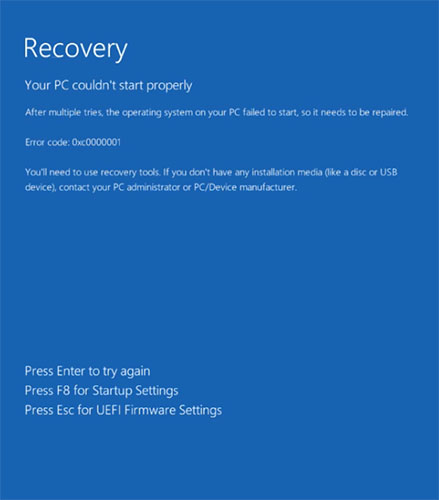
Bạn sẽ thường nhận được thông báo lỗi là “Recovery, your pc couldn’t start properly 0xc0000001″ hoặc “Recovery your pc need to be repaired 0xc00000f”, “It’s look like Windows didn’t load correctly.”. Hay lỗi này có cách sửa tương tự nhau.
Nội dung chính
Nguyên nhân lỗi
Nếu bạn gặp lỗi này sau khi cài đặt Windows 11 thì có thể do file cài đặt Windows hoặc trong quá trình copy File cài đặt xảy ra sự cố. Bạn có thể cài đặt lại Windows bằng một bản Windows chính thức Dowload từ trang chủ của Microsoft.
Hoặc có thể bạn đã cài những phần mềm độc hại nào đó, cài nhầm driver cho máy tính của mình cũng gây ra lỗi này. Việc cần làm là gỡ các phần mềm đó ra. Nhưng làm sao để gỡ được khi máy tính không bật lên được nữa. Rất may Windows 11, 10 và 8 đều có chế độ gọi là Safe Mode.
Sửa lỗi Recovery, your pc couldn’t start properly Windows 11, 10
Cách vào Safe Mode
Cách vào chế độ Safe Mode trong trường hợp này chỉ có thể là làm máy tính bị gián đoạn khởi động 3 lần liên tiếp. Máy sẽ vào chế độ Automatic Repair. Việc cần làm của bạn là cứ nhấn nút bật máy thấy nó đang load Windows thì nhấn giữ phím nguồn để tắt máy/. Làm 3 lần, tới lần thứ 4 sẽ mở được chế độ này.
Ngoài ra còn 1 cách khá hay để vào Safe Mode hoặc Automatic Repair là nhấn F8 ngay tại màn hình bóa lỗi Recovery rồi Restart để vào màn hình chọn Safe Mode. Bạn sẽ thấy danh sách và mục số 4, nhập số 4 enter là Enable Safe Mode. Cách này vào Safe Mode cực nhanh.
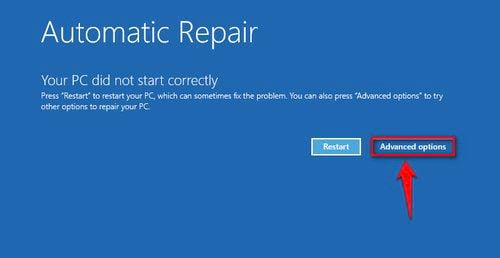
Tại cửa sổ Automatic Repair các bạn chọn Advanced Options -> TroubleShoot -> Advanced Options -> Start-Up Setting -> Restart. Sau khi máy restart sẽ hiện ra danh sách chế độ, trong đó mục thứ 4 là Enable Safe Mode. Bạn nhấn số 4 rồi Enter để bật máy tính lên bình thường. Nhiệm vụ lúc này là phải tìm và gỡ bỏ những thứ đã gây ra lỗi.
Gỡ bỏ bản cập nhật windows bị lỗi
Để gỡ Update cũng như Driver bị lỗi trước đó. Bạn phải vào chế độ Safe Mode của Windows 11, 10. Đây là chế độ có thể coi là nơi gỡ lỗi bởi vì khi máy tính lỗi mà bạn chọn chế đọ này, máy tính vẫn có thể bật lên được. Tìm kiếm “Windows Update & Security” và vào Windows Update & Security => Update History.
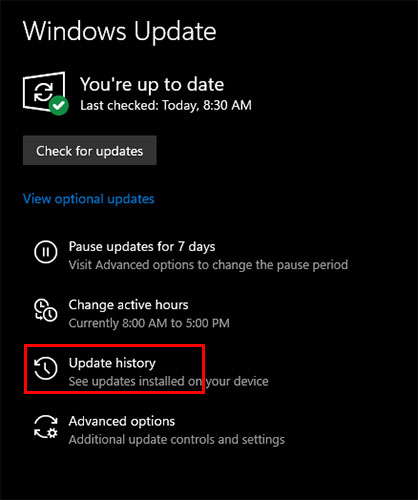
Click vào Uninstall update => chọn các phần của hệ thống Windows mới cài đặt gặp lỗi, bấm Uninstall.
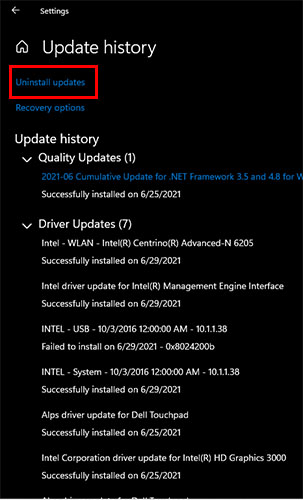
Gỡ bỏ driver gây ra lỗi
Để gỡ các driver mới cài đặt gặp lỗi, chuột phải chọn This Pc => Manage => Device Manager. nếu bạn vừa cài driver màn hình mà gặp lỗi này thì chọn Update device
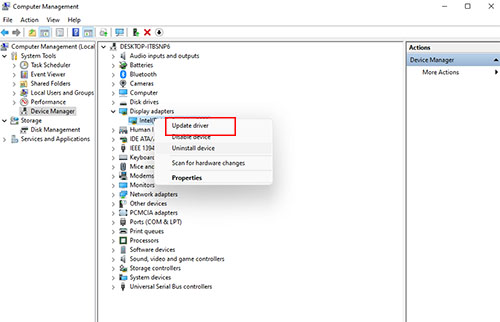
Trong Tab mới click chọn Browse my computer for drivers => Let me pick a list of available drivers on my compute => Click vào Driver trước đó và nhấn Next đợi máy cài đặt lại Driver là xong.
Bài tương tự: Sửa lỗi Something happened and your pin isn’t available, click to setup your pin again windows 11, win 10
Lỗi không vào được Windows với mã lỗi 0xc0000001
Các bạn cần có một usb có chứa sẵn file cài đặt Windows 11. Khởi động lại máy chọn chế độ boot là Usb để vào phần Setup Windows, bấm giữ Shift + f10 để mở giao diện CMD. Gõ lệnh Diskpart => Enter sau đó tiếp tục gõ List disk => Enter Windows sẽ liệt kê các ổ cứng có trong máy tính. Bạn hãy kiểm tra xem ổ nào đang chưa Windows. Gõ sel disk ” số thứ tự ổ chứa Windows ” .
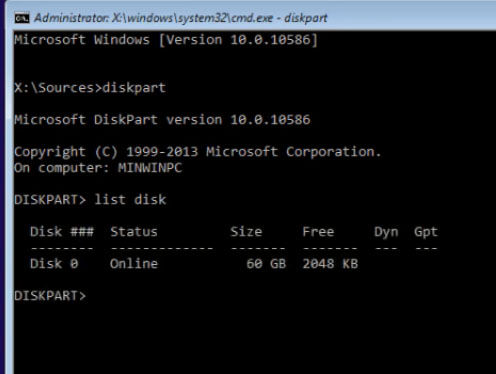
Như trên hình các bạn gõ sel disk 0 nếu ổ cài Windows của bạn là 1 thì các ban thay 0 thành 1 rồi Enter. Tiếp theo gõ lệnh list volume => Enter Windows sẽ hiển thị danh sách partition trên ổ mà bạn vừa chọn. Các bạn xem phân vùng nào trên list là phân vùng chứa Windows của mình thì ghi nhớ, phải chọn đúng phân vùng thì mới sửa lỗi được. Gõ Exit => Enter
Gõ chkdsk (ổ chứa Win sẽ có tên là ký tự chữ cái): /f. Ví dụ của mình là ổ C, chkdsk c: / f => Enter. Các bạn chờ đến khi máy chạy xong, mục đích của việc chekdisk là để kiểm tra xem ổ cứng có bị bad hay không.
Gõ sfc /scannow => Enter đợi cho đến khi lệnh được chạy xong, gõ tiếp bootrec /fixboot => Enter. Sau đó khởi động lại máy, tiếp tục boot vào file Setup Windows, Bấm Next để vào cửa sổ Install Now.
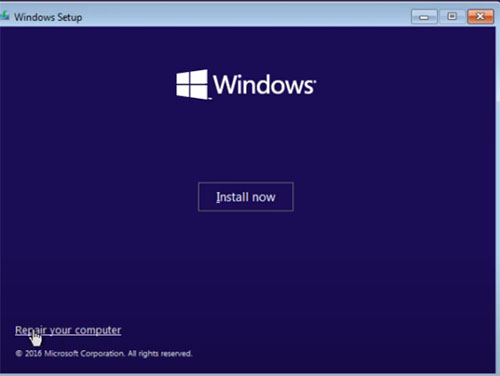
Tại giao diện này bấm Repair your computer => Troubleshoot => Advanced optiosn => Startup Repair => Windows 11. Chờ Windows 11 sửa lỗi tự động xong là máy tính của bạn có thể sử dụng bình thường.
Trường hợp làm bằng biện pháp này không hiệu quả thì bạn phải cài lại Win, trước khi cài win nên backup dữ liệu để tránh bị mất dũ liệu không cần thiết. Nếu bạn chưa biết cài win thì xem bài viết cài đặt Windows 11 Tại Đây.
Cám ơn các bạn đã xem bài viết. Nếu có gì thắc mắc vui lòng để lại bình luận bên dưới!
- Sửa lỗi Font chữ trên máy tính Windows 11, Facebook, Word, Excel, Power point, Chrome
- Sửa lỗi máy tính Windows 11 bị sai giờ và nguyên nhân
- Đổi tên ổ đĩa và chữ cái C D E trên windows 11/10/7
- Lỗi disconnect WIFI kết nối lại trên Windows 11/10/7 laptop PC
- Dấu hiệu máy tính Windows 11 bị nhiễm virus

Nguyễn Duy Kỳ22/06/2025 Wiki 0

Nguyễn Duy Kỳ19/06/2025 Wiki 0

Nguyễn Duy Kỳ04/05/2025 Điện thoại Smartphone 0

Nguyễn Duy Kỳ26/03/2025 Hệ điều hành Windows 0

Nguyễn Duy Kỳ18/03/2025 Phần mềm 0

Nguyễn Duy Kỳ07/02/2025 Wiki 0