Lỗi disconnect WIFI kết nối lại trên Windows 11/10/7 laptop PC
Rất nhiều người dùng Windows 11 đã gặp tình trạng Wifi bị disconnect tự động trên máy tính Windows 11. Đây là lỗi mà nhiều người đã cảm thấy quen thuộc khi dùng windows 10. Giờ đây tình trạng này vẫn diễn ra trên Windows 11. Nếu bạn đang gặp vấn đề này thì chúng ta cùng nhau đi sửa lỗi nhé.
Khởi động lại máy tính của bạn để chắc chắn mọi chuyện đúng là lỗi xảy ra thường xuyên hay chỉ bị 1 lần. Ngoài ra bạn cũng nên khởi động lại cục phát wifi luôn đi cho công bằng.
Cập nhật Driver mới nhất
Sau khi bạn nâng cấp lên một phiên bản hệ điều hành mới thì các vấn đề liên quan tới sự tương thích với nó bắt đầu xảy ra. Bạn có đang sử dụng một phần mềm driver wifi cũ trên một phiên bản Windows mới nhất. Điều bạn cần làm là ngay lập tức cập nhật driver wifi lên phiên bản mới nhất.
Bước 1: Bạn có thể cập nhật driver Wifi mới nhất bằng cách chuột phải vào This PC > Manage khi đó cửa sổ Computer Management hiện ra.
Bước 2: Tiếp theo bạn chọn Device Manager >Network Adapter > Tìm trong danh sách xem có cái driver nào có chữ WirelessLAN thì đó là driver WIFI.
Bước 3: Bạn chuột phải vào driver wifi > Update Driver để cập nhật driver tự động.
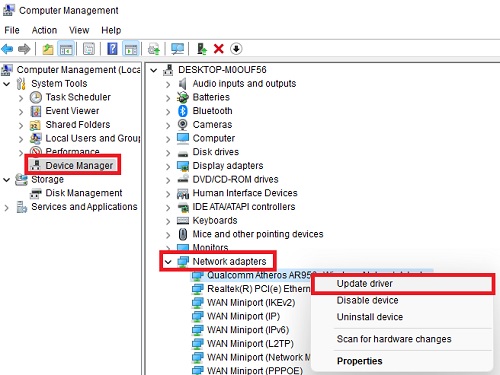
Quá trình tải và cài đặt sẽ diễn ra. Cách này sẽ giúp bạn tránh được tình trạng tải nhầm và xung đột với driver cũ.
Bước 4: Sau khi đã cập nhật driver xong. Bạn trở lại chuột phải vào Driver Wifi một lần nữa và chọn Properties.
Bước 5: Cửa sổ Properties hiện ra. Các bạn chọn sang mục Power Managerment. Bạn bỏ tích ở mục Allow the computer to turn off this device to save power. Nhấn ok để hoàn thành
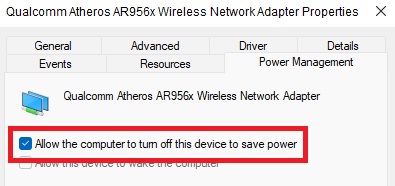
Tạm dịch là không được phép tắt wifi đê tiết kiệm điện trên máy tính. Đây cũng là nguyên nhân khiến lỗi này thường xảy ra trên laptop là chính. Nhất là các hãng Hp, Dell, Asus, Acer, Lenovo, MSI.
Đổi DNS Google
Đổi DNS được một số bạn phản hồi lại với mình là cũng có thể giúp tình trạng ngắt kết nối xảy ra. Việc đổi DNS cũng rất dễ dàng và không ảnh hưởng gì tới tốc độ mạng cả. Các bước đổi DNS như sau:
Bước 1: Chuột phải vào biểu tượng WIFI ở góc dưới bên phải màn hình và chọn Network and Internet Settings.
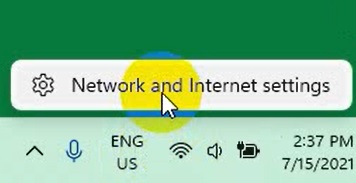
Bước 2: Cửa sổ cài đặt Network và Internet hiện ra. Bạn chọn tiếp mục Properties.
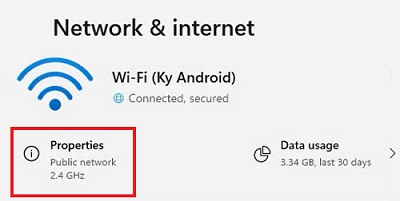
Bước 3: Bạn đã mở được phần cài đặt wifi ra. Mục DNS Server Assignment bên cạnh có nút Edit. Bạn nhấn Edit.
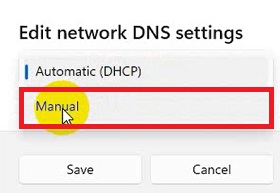
Cửa sổ Edit network DNS setting hiện ra bạn chuyển từ Automatic DHCP thành Manual. Bật công tắc ở cái IP v4 lên.
Bước 4: Mục Preferred DNS bạn nhập là 8.8.8.8 và mục Alternate DNS bạn nhập là 8.8.4.4. Rồi nhấn Save.
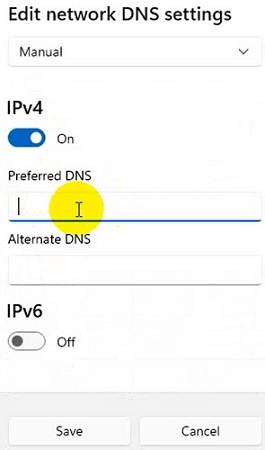
Như vậy là bạn đã thay đổi DNS thành công. Tận hưởng thành quả.
Bật mức hiệu năng cao cho máy tính
Để bật mức hiệu năng cao cho máy tính các bạn làm như sau:
Bước 1: Chuột phải vòa biểu tượng Pin ở góc dưới bên phải màn hình. Chọn Power and Sleep Setting. Cửa sổ cài đặt Pin sẽ hiện ra.
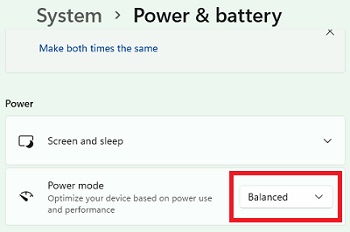
Bước 2: Bạn cuộn xuống dưới tìm mục Power mode. Chuyển từ Balanced sang Best Perfommance. Như vậy là máy tính của bạn sẽ chạy với mọt sức mạnh lớn nhất. Máy tính sẽ khỏe hơn và không cần phải ngắt kết nối wifi để tiết kiệm pin nữa.
Bài tương tự: Máy tính bị mất WIFI hiện hình địa cầu trên Windows 11, chữ X đỏ win 10 laptop PC
Khi bật chế độ này nó sẽ giúp bạn làm việc, chơi game nặng tốt hơn giảm giật lag. Nhưng cũng sẽ làm máy nhanh hết Pin đấy.
- Cách đặt và thay đổi mật khẩu cho máy tính Windows 11 laptop PC
- Sửa lỗi Màn hình máy tính windows 11 bị nháy liên tục laptop PC win 10
- Cách thay đổi hệ thống ngôn ngữ trong Windows 11, gõ tiếng việt, nhật Win 11
- Cách đặt báo thức và hẹn giờ trong Windows 11 laptop PC
- Sửa lỗi chuột không hoạt động, không nhận chuột Windows 11

Nguyễn Duy Kỳ22/06/2025 Wiki 0

Nguyễn Duy Kỳ19/06/2025 Wiki 0

Nguyễn Duy Kỳ04/05/2025 Điện thoại Smartphone 0

Nguyễn Duy Kỳ26/03/2025 Hệ điều hành Windows 0

Nguyễn Duy Kỳ18/03/2025 Phần mềm 0

Nguyễn Duy Kỳ07/02/2025 Wiki 0