Sửa lỗi biểu tượng loa có dấu X màu đỏ, không có âm thanh Windows 11 và win 10
Máy tính không có âm thanh, loa có dấu X màu đỏ là một lỗi khá phổ biến hiện nay. Khiến cho các bạn thấy cực kỳ khó chịu mà không biết nguyên nhân từ đâu. Sau đây các nguyên nhân và cách sửa máy tính bị mất âm thanh, biểu tượng loa có dấu X màu đỏ.
Đối với máy tính laptop và PC thì nguyên nhân chủ yếu là: cắm nhầm cồng xuất âm thanh(chỉ PC), lỗi driver do xung đột, do virus, lỗi cổng âm thanh.
Nội dung chính
Do cắm nhầm, chưa cắm chặt,hỏng loa
Trên máy tính PC thường sẽ có 3 cổng âm thanh đối với những main cao cấp thì có tận 6 cổng âm thanh nên trường hợp cắm nhầm rất dễ xảy ra.
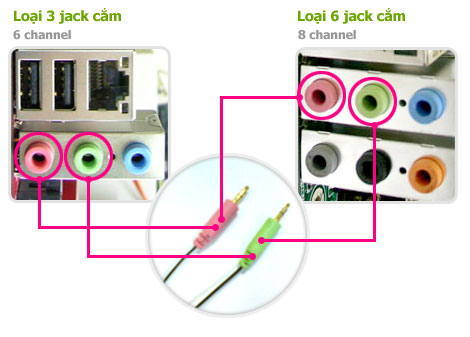
Đối với máy pc thì đều giống nhau cổng âm thanh xuất ra thường là cổng màu xanh lá, cổng màu hồng là nơi nhận tín hiệu mic. Nếu không có âm thanh bạn nên kiểm tra lại xem máy của bạn đã cắm đúng cổng xuất âm thanh chưa.
Nếu cắm đúng rồi mà vẫn không có âm thanh thì bạn làm như sau, rút jack âm thanh ra cắm lại, nếu có âm thanh thả tay ra lại mất thì kiểm tra lại xem jack âm thanh có bị lỏng không. nếu bị lỏng mà bạn không biết cách sử lý thì bạn có thể đổi cổng xuất âm thanh ra cổng khác. Cắm jack vào một trong hai cổng còn lại khi đó phần mềm sẽ xuất hiện một thông báo ở góc dưới bên phải màn hình. Which device did you plug in? (Chọn thiêt bị mà bạn đã cắm)
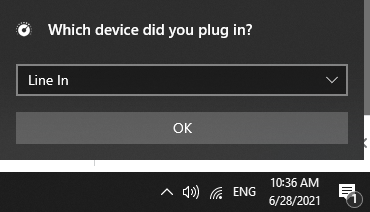
Chọn phím mũi tên chọn => Speaker Out => Ok
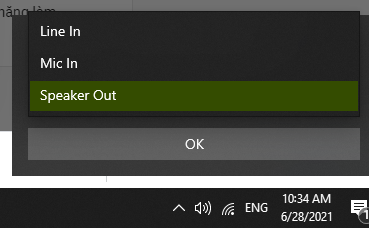
Cuối cùng bạn hãy kiểm tra xem loa của bạn đã cấp nguồn và cắm jack âm thanh vào loa chưa. Bạn cũng có thể cắm thử loa sang máy tính khác để kiểm tra dễ dàng nhất.
Bài viết tương tự: Sửa lỗi Wifi Windows 11 không có internet trên PC, Laptop
Do lỗi driver âm thanh
Gỡ driver âm thanh hiện tại
Sau khi gỡ Driver âm thanh. ta tiến hành khởi động lại thiết bị để Windows nhận driver mới. Đối với những máy đã được update driver trước đó, máy sẽ tự động chuyển về driver cũ hơn trên máy.
Bạn có thể gỡ driver âm thanh bằng cách chuột phải vào This PC -> Manager – > Device Manager -> Sound, video and game controllers. Nó sẽ xổ ra các driver bên trong. Bạn chọn driver trong danh sách, chuột phải vào cái cần gỡ -> Uninstall Device.
Sau đó khởi đọng lại máy đẻ Windows 11 tự cài đặt lại driver âm thanh. Thường là sẽ sửa được lỗi. Nhưng nếu vẫn không sửa được thì có thể máy bạn chưa được cài driver tự động. Chúng ta phải cài driver thủ công nhưng vẫn tự động.
Cài lại driver âm thanh
Nếu cách trên vẫn chưa sử lý đc thì các bạn tải driver âm thanh về cài đặt như sau. Dùng phần mềm bên thứ 3, EsyDrv, 3DChip …v..vv. Các bạn tải về cài đặt rồi khởi chạy phần mềm, phần mềm sẽ tự động quét các driver lỗi hoặc thiếu cho các bạn.
Các bạn cũng có thể tìm và tải về những driver phù hợp với máy tính của mình trên trang chủ của hãng sản xuất.
Do virus phá hoại
Trường hợp lỗi do Virus thì các bạn phải dùng phần mềm diệt virus có trên máy để quét và tiêu diệt virus. Windows Security hoặc các phần Mềm diệt Virus của bên thứ 3.
Sau khi diệt xong các bạn hãy kiểm tra xem máy đã có âm thanh chưa. Nếu vẫn chưa có các bạn làm theo những cách phía trên. Dấu hiệu nhận biết Virus là máy tính thường xuyên có những hiện tượng lạ, bạn không thay đổi 1 tệp tin nào đó nhưng thấy nó tự động bị thay đổi, nhiều chức năng bạn không làm gì mà nó vẫn bị thay đổi.
Khi đó bạn cần phải diệt virus bằng Avira, một phần mềm diệt virus lâu dời và được Hoaky68 khuyên dùng.
Do lỗi card âm thanh
Nếu làm tất cả các bước trên mà máy tính của bạn vẫn chưa có âm thanh. Thì bặn nên mang chiếc máy tính của mình ra những trung tâm cửa hàng để đội ngũ kĩ thuật kiểm tra khách phục lỗi cho bạn. Trong trường hợp xấu nhất máy tính của bạn có thể phải thay card sound hoặc gắn card sound rời.
Hãy để lại bình luận phía dưới để chong chúng tôi biết.
Chúc các bạn thành công!
- Sửa lỗi Full Disk 100% trên Windows 11, 10 và win 7 laptop PC
- Cách cài đặt thêm Máy In và sửa lỗi không nhận trên windows 11/10/7 chia sẻ
- Dấu hiệu máy tính Windows 11 bị nhiễm virus
- Sửa lỗi bàn phím không hoạt động, không nhận trên windows 11
- Cách tắt màn hình laptop Dell HP Lenovo Asus máy vẫn chạy Windows 11

Nguyễn Duy Kỳ22/06/2025 Wiki 0

Nguyễn Duy Kỳ19/06/2025 Wiki 0

Nguyễn Duy Kỳ04/05/2025 Điện thoại Smartphone 0

Nguyễn Duy Kỳ26/03/2025 Hệ điều hành Windows 0

Nguyễn Duy Kỳ18/03/2025 Phần mềm 0

Nguyễn Duy Kỳ07/02/2025 Wiki 0