Cách tăng tốc khởi động máy tính Windows 11 tối ưu “như gió”
Máy tính Windows 11 của bạn có vẻ hoạt động chậm chạp dần theo thời gian và bây giờ bạn muốn tăng tốc cho máy tính của mình. Mình cũng đã từng có kinh nghiệm một thời gian tối ưu tăng tốc khởi động máy tính windows 11 vì vậy trong bài viết này mình sẽ chia sẻ nó với bạn.
Nội dung chính
Dọn dẹp bộ nhớ ổ C
Dọn dẹp cho bộ nhớ trong ổ C trống càng nhiều càng tốt giúp máy có nhiều không gian để hoạt động. Thông thường thì Ổ C là nơi chứa nhiều rác nhất và nhanh đầy bộ nhớ nhất vì vậy bạn cần phải dọn dẹp nó.
Dọn dẹp thùng rác bằng cách chuột phải vào thùng rác và chọn Empty Recycle bin -> Yes. Để xóa hết dữ liệu bên trong thùng rác đi. Trước khi thì xem qua 1 lượt xem có gì quan trọng không rồi hãng xóa nhé.
Vào thư mục Downloads. Đây là trung tâm của rác thải hàng đầu thế giới. Nơi mà bạn tải các thứ về và vứt nguyên tại chỗ. Tìm xem có gì quan trọng thì di chuyển nó sang các ổ D E F để lưu. Còn không quan trọng thì Shift + Delete cho nó ra đi vĩnh viễn. Tôi đã từng thấy máy tính của các bạn nữ đầy ặc rác trong thư mục này. Xóa đi cũng trống được kha khá đấy.
Nhấn Windows + R để mở cửa sổ Run ra. gõ vào đó chữ %temp% rồi Enter. Khi đó một thư mục Temp sẽ được mở ra. Bên trong cũng toàn rác hết, rác của các chương trình khi cài đặt, giải nén đều nằm ở đây. Xóa toàn bộ các thứ trong thư mục này.
Tải phần mềm Ccleaner vể để quét rác trong bộ nhớ đệm. Kiểu gì cũng trống thêm được vài Gb nữa.
Tắt các chương trình khởi động cùng Windows
Máy tính khi khởi động nó phải load một loạt các các chương trình bên trong lõi của Windows 11 vì vậy đây là lúc máy tính hoạt động tối đa công suất của mình. Vì vậy bạn có thể tắt những chương trình không cần thiết để khi khởi động nó được giảm tải phần nào. Đặc biệt những máy cấu hình yếu thì lại cho Cốc Cốc, Zalo, Chrome khởi động cùng Windows khiến máy càng đơ giật lag và khởi động lâu xong.
Các bước để tắt các phần mềm khởi động cùng Windows như sau:
Bước 1: Nhấn Ctrl + Shift + ESC để mở Task Manager lên. Ở đây có rất nhiều tab trong đó có 1 tab tên là StartUp. Tại đây bạn sẽ thấy những chương trình đang khởi động cùng Windows.
Bước 2: Bạn nhấp vào chương trình cần tắt khởi động cùng Windows và chọn Disable.
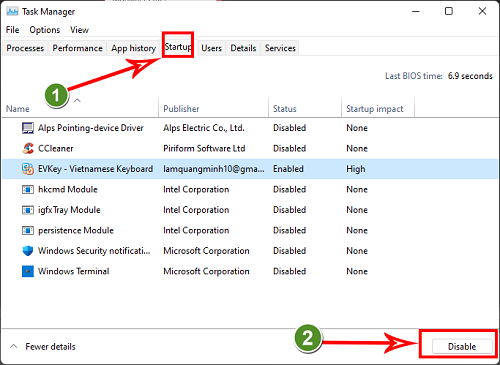
Có một lưu ý rằng các bạn không nên tắt những phần mềm nào mà bạn không biết về nó. Có rát nhiều phần mềm lạ nếu bạn tắt có thể khiến máy tính hoạt động không đúng vì nó là ứng dụng hệ thống.
Tương tự: Cách tăng tốc windows 11 máy tính của bạn “nhanh như gió”
Gỡ ứng dụng không cần thiết
Những ứng dụng không cần thiết đôi khi bạn không biết nó là gì để mà sử dụng. Rất nhiều phần mềm lạ mà từ khi thợ cài đặt cho bạn mà bạn chưa sử dụng lần nào. Những phần mềm không dùng sẽ chỉ làm cho nặng máy mà thôi.
Trước khi gỡ bỏ một phần mềm nào đó bạn phải tìm hiểu thông tin về nó để tránh gỡ nhầm driver hoặc phần mềm hệ thống. Các bước gỡ bỏ phần mềm như sau:
Bước 1: Trên Windows 11 các bạn nhấn Windows + S để mở ô tìm kiếm. Bạn tìm kiếm chữ remove rồi chọn mục Add or remove programs -> App & Futures. Tại đây có danh sách các phần mềm đang được cài đặt trong máy.
Bước 2: Bạn nhấn vào dấu 3 chấm dọc ở bên phải của ứng dụng cần gỡ bỏ và chọn Uninstall để bắt đầu quá trình gỡ bỏ.
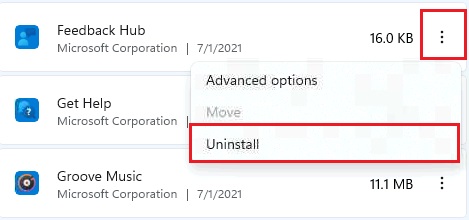
Nâng cấp ổ cứng SSD
Lần đầu tiên khi mình vừa nâng cấp ổ cứng HDD thành SSD mình có cảm giác bay bổng lạ thường vì máy tính của mình đột nhiên nhanh một cách lạ thường. Ổ cứng quyết định cực nhiều tới việc máy tính của bạn hoạt động nhanh hay chậm. Thậm chí còn hơn cả RAM và chip. Một máy tính yếu được nang cấp ổ SSD sẽ khởi động nhanh hơn 1 máy yếu hơn và sử dụng ổ HDD tốc độ chậm.
Mình đã từng thấy những chiếc máy tính 25 triệu khởi động chậm, đơ giật lag mặc dù chip Core i7 đều là những con chip rất mạnh. Nguyên nhân đó chính là ổ cứng đấy. Các chương trình khi khởi động chạy đều cần có chỗ để lưu dữ liệu, nếu không có dữ liệu nó sẽ đợi và đợi là sẽ lâu đấy. Ổ SSD sẽ cung cấp tức thì bộ nhớ cho các chương trình chạy và bền hơn. Giá SSD ngày nay đã quá là rẻ rồi.
Fast StartUp
Fast StartUp là tính năng mà Windows 10 và win 11 đã tích hợp vào để giúp cho quá trình khởi động máy và tắt máy trở nên nhanh hơn bao giờ hết. Nó xuất hiện lần đầu trên Windows 8 và khi đó nó vẫn có rất nhiều lỗi và khiến cho nhiều người cảm tháy bất ngờ khi mát tính bật tắt nhanh lạ thường. Đặc biệt là tính năng khởi động cực nhanh ngay khi mới chỉ mở nắp gập màn hình laptop.
Ngày nay trên Windows 11 nó đã được cải tiến rất nhiều và hoạt động vô cùng tốt trên windows 10 và win 11. Mặc định nó sẽ được bật trên các máy tính sau khi cài đặt windows. Nhưng bạn có thẻ kiểm tra xem chắc chắn nó đã được bật chưa như sau:
Bước 1: Trên Windows 11 bạn nhấn Windows + S để mở cửa sổ tìm kiếm. Bạn gõ vào từ khóa Control Panel và mở nó lên.
Bước 2: Chọn mục System and Security.
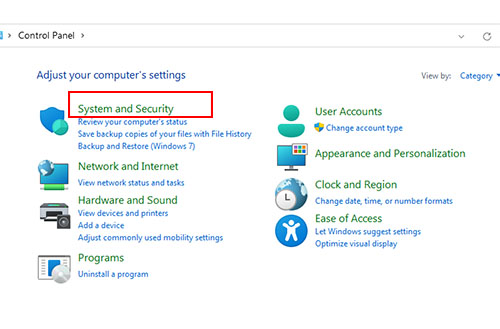
Bạn chọn tiếp mục Change what the power button do.
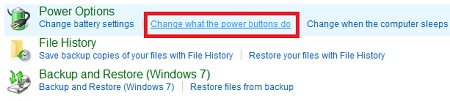
Bạn chọn tiếp mục Change Settings that are currently unavaiable.
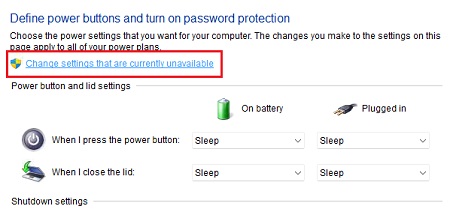
Bước 3: Một cửa sổ mới hiện ra cho phép bạn Tích vào mục Turn On Fast StartUp sau đó nhấn nút Save change để lưu. Nếu bạn đã tích vào mục này thì tốt quá, chúng ta đến với cách 2.
Tắt cập nhật Windows
Nếu bạn đang sở hữu một máy tính cáu hình yếu thì tôi khuyên bạn nên tắt cập nhật thì hơn, nghe có vẻ hơi trái ngược nhưng nó là điều mình từng gặp. Windows 11 cập nhật thường xuyên và có thể sẽ chạy ngầm khá nhiều. Nhiều lúc máy chậm không rõ nguyên nhân cũng do có chương trình chạy ngầm.
Bạn hãy cập nhật lên một bản Windows 11 nào mà bnaj cảm giác nó mượt mà nhất, ưng ý nhát rồi tắt cập nhật. Khi tắt cập nhật máy của bạn sẽ rất bền bỉ vì phần mềm đã được cố định, từ giờ chỉ bật máy lên là dùng, không bao giờ lo giật là nữa. Đôi khi cái Windows Defender cũng chạy ngàm nhưng nó là phần mềm diệt virus quan trọng, tắt đi sẽ mượt mà nhưng không an toàn. Phàn này thì chỉ toàn là ý kiến chủ quan, cá nhân thôi nhé. Các bạn có tin tưởng thì làm thử.
- Cách vô hiệu hóa tắt SmartScreen trên Windows 11 và kích hoạt lại
- Máy tính Windows 11 bị nhiễm virus phải làm sao?
- Cách chỉnh sửa ảnh vừa với màn hình nền desktop windows 11
- Cách thay đổi kích thước, cỡ chữ to nhỏ trên windows 11
- Cách diệt virus, quét virus trên windows 11 rất dễ làm

Nguyễn Duy Kỳ22/06/2025 Wiki 0

Nguyễn Duy Kỳ19/06/2025 Wiki 0

Nguyễn Duy Kỳ04/05/2025 Điện thoại Smartphone 0

Nguyễn Duy Kỳ26/03/2025 Hệ điều hành Windows 0

Nguyễn Duy Kỳ18/03/2025 Phần mềm 0

Nguyễn Duy Kỳ07/02/2025 Wiki 0