Cách diệt virus, quét virus trên windows 11 rất dễ làm
Bạn cảm thấy máy tính Windows 11 của mình có dấu hiệu lạ và chậm chạp nghi ngờ do virus. Bạn nên quét virus thử để chắc chắn tìm ra được nguyên nhân gây chậm. Trên Windows 11 có một phần mềm diệt virus mặc định tên là Windows Defender diệt virus khá hiệu quả. Nếu bạn chưa biết cách diệt virus như thế nào thì trong bài viết này chúng ta sẽ đi tìm hiểu chi tiết nhé.
Cách diệt virus trên windows 11
Nếu như bạn không biết phần mềm diệt virus nào tốt thì tôi khuyên bạn nên sử dụng Windows Denfender có sẵn mà không cần phải cài đặt phần mềm gì thêm ở bên ngoài cả. Mình đã có một thời gian sử dụng và cảm thấy phần mềm này càng ngày càng hoàn thiện và diệt virus rất tốt. Các bước để quét virus trên windows 11 như sau:
Cách 1: Quét theo ổ đĩa, thư mục và file cụ thể. Bạn chỉ cần chuột phải vào nó và chọn Show More Options chọn tiếp Scan with Microsoft Defender.
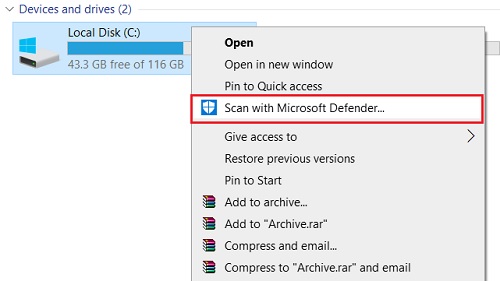
Ngay lập tức phần mềm diệt virus sẽ hiện ra và bắt đầu quét khu vực bạn chọn. Có một thanh màu xanh hiển thị ước lượng phần trăm đã quét được. Estimated time remaining là thời gian dự tính sẽ quét xong. Thường thì do bạn tắt phần mềm này đi thì máy mới bị nhiễm virus, còn vẫn bật thì ít khi bị lắm.
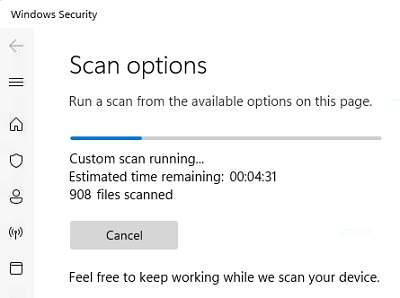
Phương pháp này giúp bạn có thể quét virus rất nhanh. Ví dụ như khi bạn vừa mới cắm USB hoặc thẻ nhớ vào máy tính thì khi ổ vừa mới hiện ra trong This PC thì bạn hãy thực hiện quét ngay. Tránh trường hợp virus xâm nhập từ USB. Hoặc bạn vừa tải về một file lạ và nghi ngờ chứa virus thì cũng có thẻ chuột phải vào file đó và chỉ quét 1 file đó.
Thời gian quét mình thấy diễn ra khá nhanh, có thể đây là tính năng Quick Scan.
Tương tự: Dấu hiệu máy tính Windows 11 bị nhiễm virus
Cách 2: Diệt virus theo các chế độ của phần mềm.
Đầu tiên, Nhấn tổ hợp phím WIndows + S để mở bảng tìm kiếm lên, bạn tìm kiếm chữ “Windows security” rồi nhấn Enter. Khi đó ứng dụng diệt virus sẽ hiện ra.

Nếu bạn chưa bật phần mềm diệt virus thì nó sẽ có nút Turn On. Nhấn Turn On để bật phần mềm diệt virus bảo vệ thời gian thực.
Tiếp theo, Bạn nhấn nút Menu -> Virus & Threat protection -> Scan Option.
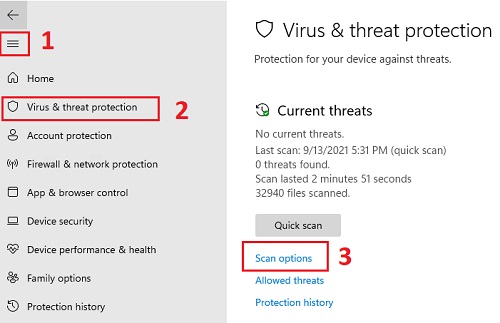
Lúc này các chế độ quét virus trên máy tính sẽ hiện ra đầy đủ không thiếu 1 chức năng nào từ cơ bản tới nâng cao.

- Quick Scan: Kiểm tra những thư mục của hệ thống tại ổ C, nơi mà thường có các nguy cơ sẽ được quét trước.
- Full Scan: Kiểm tra và quét toàn bộ tất cả file và ổ đĩa đang hiện có. Nếu bạn có thời gian rảnh thì chọn chế độ này vì nó quét tổng nên sẽ lâu hơn.
- Custom Scan: Chọn file hay ổ đĩa cụ thể trước khi quét.
- Microsoft offline scan: Chế độ quét sâu và có thể khởi động lại máy tính nhiều lần. Chế độ quét này rất nên dùng nếu bạn chắc chắn máy tính đang nhiễm virus rồi.
Chọn một trong các chế độ trên và nhấn nút Scan Now để bắt đầu quá trình quét virus ra khỏi máy tính của bạn.
- Những cách vào Safe Mode trên Windows 11 PC laptop win 10, 7
- Sửa lỗi Recovery, your pc couldn’t start properly Windows 11, 10 Laptop PC
- Cách tắt ứng dụng chạy ngầm (chạy ẩn) trên Windows 11
- Cách kiểm tra và sửa lỗi ổ cứng trên Windows 11, 10, 7
- Sửa lỗi The PC doesn’t currently meet the requirements win 11

Nguyễn Duy Kỳ22/06/2025 Wiki 0

Nguyễn Duy Kỳ19/06/2025 Wiki 0

Nguyễn Duy Kỳ04/05/2025 Điện thoại Smartphone 0

Nguyễn Duy Kỳ26/03/2025 Hệ điều hành Windows 0

Nguyễn Duy Kỳ18/03/2025 Phần mềm 0

Nguyễn Duy Kỳ07/02/2025 Wiki 0