Điều chỉnh và tắt hiệu ứng chuyển động của cửa sổ trên Windows 11
Bạn đang muốn tắt hiệu ứng chuyển động của cửa sổ trên Windows 11 để làm cho máy trở lên nhẹ nhàng hơn, phản hồi nhanh hơn trên máy tính yếu. Hiệu ứng chuyển động visual effect giúp máy tính trở lên đẹp hơn nhưng cũng tốn tài nguyên máy tính. Trong bài viết này mình sẽ hướng dẫn bạn cách tắt nó đi nhé.
Cách để tắt visual effects
Để tắt hiệu ứng chuyển cảnh visual effect các bạn có thể làm như sau:
Bước 1: Cạnh Start Menu có nút tìm kiếm. Bạn nhấn nút tìm kiếm và tìm chữ “visual effect” là ra. Mở nó lên sẽ có giao diện như sau.
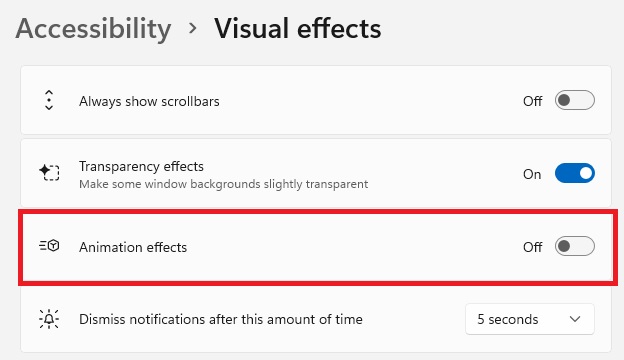
Bước 2: Trong cửa sổ này bạn sẽ nhìn thấy mục Animation effects, nhấn tắt nó đi. Ngoài ra còn mục Transparency effects là hiệu ứng làm cửa sổ trong suốt. Bạn cũng tắt nốt cho nhẹ. Thường thì những máy tính có card rời mới hienr thị trong suốt được.
Bài tương tự: Cách hiện thư mục ẩn và đuôi file trong Windows 11 nhanh như gió
Cách 2: Tắt hiệu ứng chuyển động cửa sổ chi tiết
Bước 1: Chuột phải vào This PC -> properties để mở cửa sổ About ra.

Bước 2: Trong sửa sổ hiện ra bạn sẽ thấy mục Advanced System Settings. bạn click vào để mở nó ra. Cửa sổ mới hiện ra tên là System Properties bạn nhấn nút Settings…
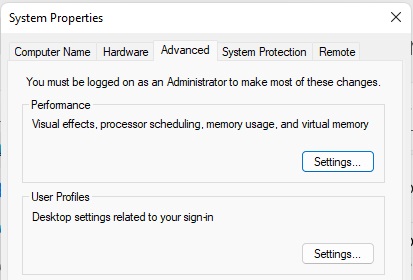
Bước 3:
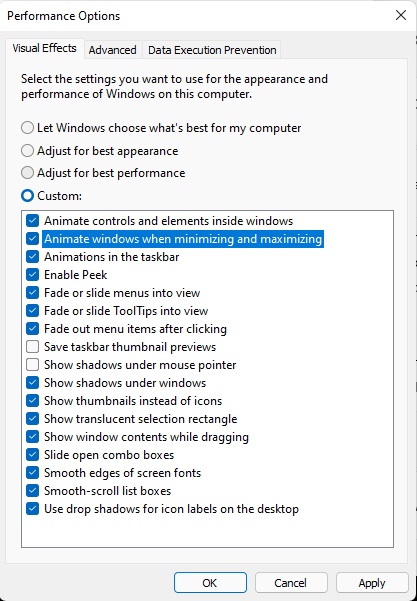
Mặc định thì nó sẽ ở mục Let Windows choose that’s best for my computer. Bạn sẽ chọn mục Custom như trong ảnh. Bỏ tích 3 cái đầu tiên để tắt hiệu ứng chuyển động của cửa sổ trên Windows 11. Ngoài ra nếu hieur thêm về tiếng anh bạn cũng có thể tắt thêm 1 số cái khác. Chỗ này toàn là tắt các hiệu ứng chuyển động thôi.
Bỏ tích xong thì nhấn Ok để hoàn thành.
- Cách kiểm tra, đo nhiệt độ CPU máy tính, laptop PC Windows 11/10/7 khi chơi game
- Cách sửa lỗi Win 11/10/7 màn hình đen không khởi động được laptop PC
- Cách hiện thư mục ẩn và đuôi file trong Windows 11 nhanh như gió
- Cách xóa tài khoản User trên Windows 11
- Cách quay phim màn hình game, ứng dụng trên Windows 11

Nguyễn Duy Kỳ22/06/2025 Wiki 0

Nguyễn Duy Kỳ19/06/2025 Wiki 0

Nguyễn Duy Kỳ04/05/2025 Điện thoại Smartphone 0

Nguyễn Duy Kỳ26/03/2025 Hệ điều hành Windows 0

Nguyễn Duy Kỳ18/03/2025 Phần mềm 0

Nguyễn Duy Kỳ07/02/2025 Wiki 0