Cách xóa tài khoản User trên Windows 11
Máy tính có nhiều tài khoản User khiến cho bạn mỗi lần đăng nhập gập quá nhiều bất tiện, các bạn muốn xoá bớt chúng đi hãy làm theo các cách sau để xoá tài khoản User trên máy tính Windows 11.
Hệ điều hành Windows là hệ điều hành cho phép nhiều người dùng chung một máy tính. Mỗi người dùng có một mật khẩu, tên đăng nhập khác nhau, mỗi người có thể cài đặt ứng dụng khác nhau như khi dùng 1 máy tính mới hoàn toàn. Đây là tính năng rất tiện lợi mà nhiều trường học cũng sử dụng.
Nội dung chính
Các cách xoá tài khoản User trên Windows 11
Xoá User trong Setting
Bước 1: Dùng tổ hợp phím Windows + i để mở cửa sổ Setting (Cài đặt)
Bước 2: Trong cửa sổ Setting chọn Accounts => Family & other users.
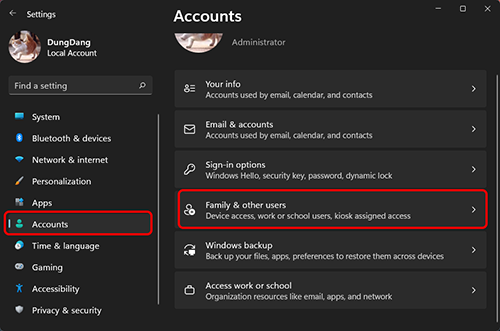
Bước 3: Trong cửa sổ Family & other users cuộn xuống phần Other users. Chỗ này hiển thị danh sách những User đang có trên máy => click chọn User các bạn muốn xoá => Remove. Bạn chỉ xóa được User khác nếu bạn là quản trị viên Administrator. Chứ không thể là một User cấp thấp mà đòi xóa User cấp cao hơn.
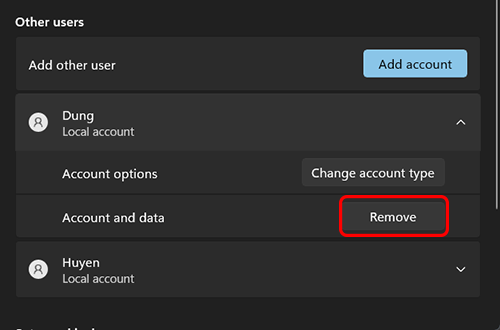
Bước 4: Lúc này trên màn hình sẽ hiển thị hộp thoại xác nhận, click chọn Delete account and data để xóa tài khoản. Xuất hiên cảnh bóa rằng việc xóa User sẽ dẫn tới xóa toàn bộ dữ liệu của User này đã lưu trong thư mục Downloads, Desktop, Photos, các thư mục thuộc user đó mà trong ổ C ý.
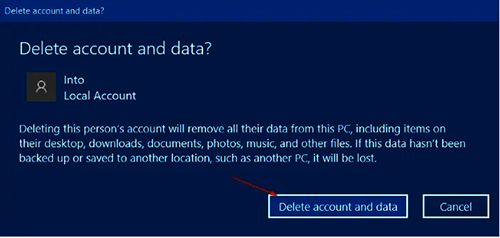
Xoá User trong control panel
Bước 1: Mở Control Panel bằng cách nhập từ khoá Control Panel từ ô tìm kiếm => Enter đẻ mở Control Panel lên. Cách này được nhiều người dùng hay dùng hơn.
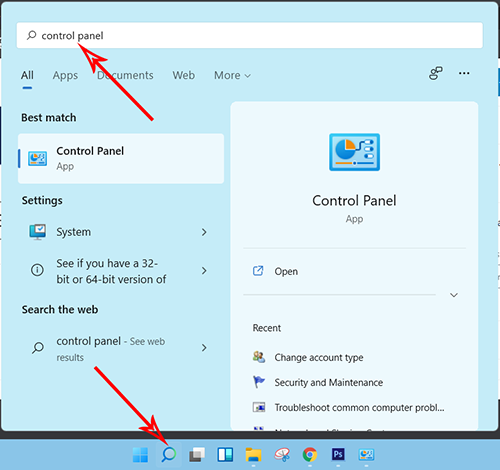
Bước 2: Trong cửa sổ Control Panel chọn chế độ xem category click chọn Change account type
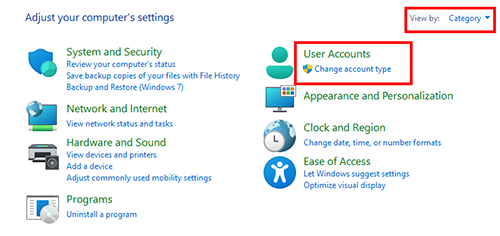
Bước 3: Sau khi truy cập vào cửa sổ Manage Account các bạn click vào User cần xoá
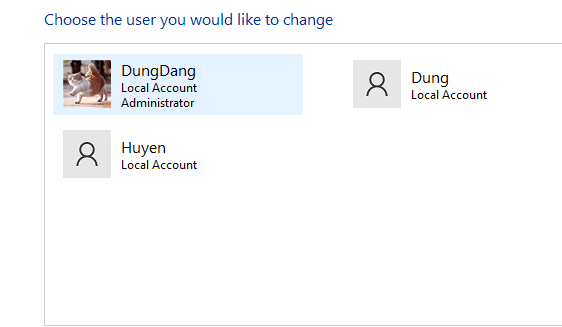
Bước 4: Trong cửa sổ Change an Account chọn Delete The ccount (Xóa tài khoản).
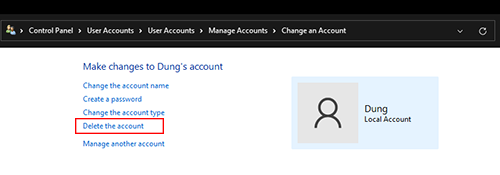
Bước 5: Cửa sổ Delete Account xuất hiện thông báo Do you want to keep user’s files?
- Delete file thì các file dữ liệu cùng với tài khoản sẽ bị xoá
- Keep file: Xoá tài khoản User giữ lại cái file dữ liệu
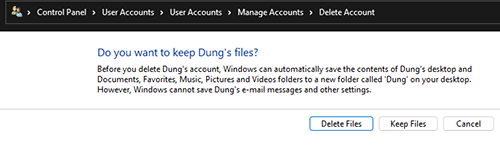
Tương tự: Cách đổi tên User trên windows 11, đổi thư mục User Profile
Xóa tài khoản User thông qua Local Users and Groups
Bước 1: Sử dụng tổ hợp phím Windows + R để mở cửa sổ lệnh Run nhập lệnh:
lusrmgr.msc
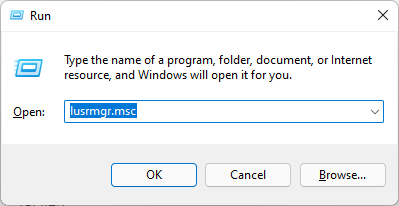
Bước 2: Trong cửa sổ Local Users and Groups chọn Users. Các bạn chọn User để mở danh sách các User hiện có, đối với những User có mũi tên chỉ đi xuống các bạn không cần xoá vì đó là những User có sẵng trong Windows và đã vô hiệu hoá.
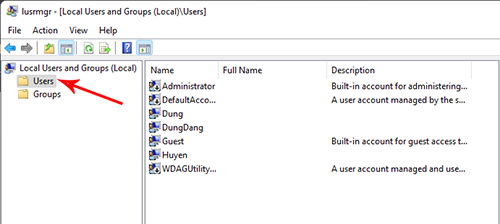
Bước 3: Chuột phải vào User cần xoá, click Delete để xoá
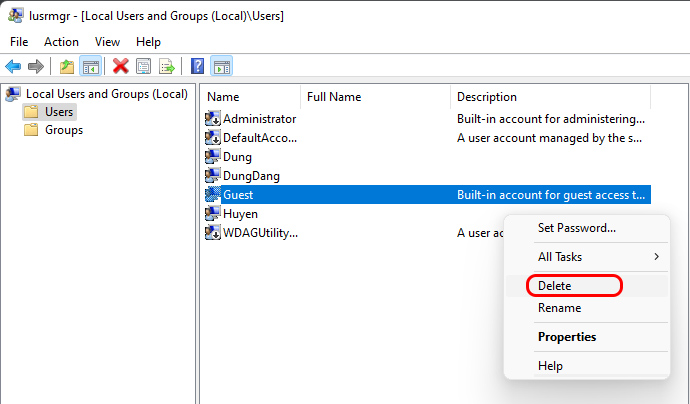
Bước 4: Màn hình sẽ xuất hiện thông báo hỏi bạn có chắc muốn xoá User này => bấm Yes để xoá. Sau khi xoá xong các bạn có thể đóng cửa sổ lại để hoàn tất
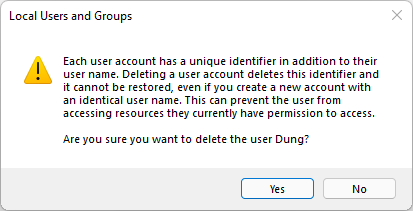
Tổng kết
Như vậy mình đã hướng đãn xong cho các bạn 3 cách cực kỳ đơn giản để xoá User trên Windwos 11. Còn một số cách khác nhưng không mình không liệt kê ra, nếu các bạn muồn biết còn cách nào có thể gửi yêu cầu ở phần bình luận mình sẽ giải đáp cho các bạn
Chúc các bạn thành công!
- 6 cách mở bàn phím ảo trên Windows 11 và win 10 cực dị
- Cách tiết kiệm Pin trên máy tính Windows 11/10/7 tối đa
- Cài giao diện windows 11 cho windows 10, 8, 7 dễ dàng
- Sửa lỗi This PC doesn’t meet the minimum system requirements to install Window 11
- Cách tăng FPS khi chơi game trên máy cấu hình yếu Windows 11

Nguyễn Duy Kỳ22/06/2025 Wiki 0

Nguyễn Duy Kỳ19/06/2025 Wiki 0

Nguyễn Duy Kỳ04/05/2025 Điện thoại Smartphone 0

Nguyễn Duy Kỳ26/03/2025 Hệ điều hành Windows 0

Nguyễn Duy Kỳ18/03/2025 Phần mềm 0

Nguyễn Duy Kỳ07/02/2025 Wiki 0