Cách chèn chữ vào ảnh trên windows 11, viết chữ lên ảnh
Viết chữ vào ảnh nói riêng hay chỉnh sửa ảnh nói chung thì hầu hết khi nhắc đến vấn đề này chúng ta sẽ nghĩ ngay đến các phần mềm chỉnh ảnh như Photoshop, Picture master, PicEdit,… Những cái đó đều cần phải tải về máy tính mất khá nhiều thời gian tải và thời gian để chúng ta học cách sử dụng. Nhưng có một bí mật là ngay trong chính chiếc máy tính của bạn đã có một phần mềm hệ thống để chỉnh ảnh, viết chữ vào ảnh cơ bản mà không phải ai cũng biết. Đó là Paint, hôm nay tôi tiếp tục chia sẻ cách để chèn chữ vào ảnh đơn giản trên windows 11 bằng Paint.
Để chèn chữ vòa ảnh được đẹp thì bạn cần phải có nhiều font chữ đẹp trong máy tính của mình. Hãy lên mạng tải Font Unicode thư pháp cho photoshop về rồi chuột phải vào nó chọn install để cài đặt. Ngoài ra bạn cũng có thể tham khảo bài viết “Sửa lỗi Font chữ trên máy tính Windows 11“. Cách ghép chữ vào ảnh bằng Paint mà không cần dùng app chèn chữ vào ảnh được thực hiện như các bước đơn giản sau:
Bước 1: Các bạn mở thư mục chứa bức ảnh mà bạn muốn ghép chữ vào ảnh.
Bước 2: Nhấn chuột phải vào hình ảnh đó, lúc này sẽ xuất hiện trên màn hình một bảng gồm các danh mục để chúng ta tùy chọn. Các bạn sẽ ấn vào mục Open with rồi chọn Paint như hình dưới đây.
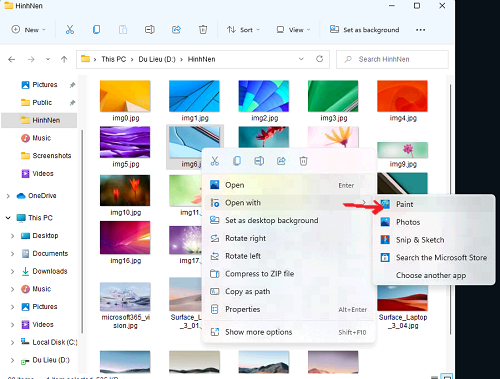
Bước 3: Sau khi mở Paint lên thì các bạn chọn mục có biểu tượng chữ A có nghĩa là văn bản đã được tôi đánh dấu trong ảnh. Đây là công cụ chèn văn bản của Paint.

Bước 4: Bạn sẽ nhấp chuột vào 1 vùng trong bức ảnh, vị trí mà các bạn muốn chèn chữ vào đó. Lúc này sẽ cho phép bạn viết chữ vào ảnh nhưng khoan, hãy chú ý lên bảng công cụ phía trên để tùy chọn font chữ, cỡ chữ, màu sắc của chữ,… Trong đó:
- 1 là font chữ (phông chữ): Nơi đây hiển thị tất cả các font chữ bạn đã cài đặt tỏng máy. Nếu bạn không cài thì không có font đẹp để dùng đâu.
- 2 là cỡ chữ: cỡ chữ to hay nhỏ phụ thuộc vào số bạn nhập.
- 3 là bảng màu sắc của chữ: Chọn các màu có sẵn trong bảng màu hoặc click vào Edit Color để tự chọn màu yêu thích khác.
Sau khi tùy chọn các mục trên thì bạn sẽ viết những gì mình muốn vào bức ảnh đó.
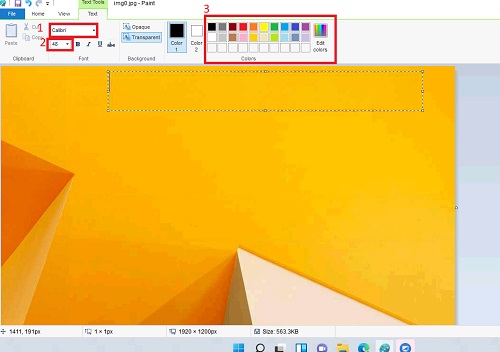
Bước 5: Lưu ảnh, để lưu đè vào hình ảnh gốc vừa chỉnh sửa khi nãy thì các bạn sẽ ấn tổ hợp phím Ctrl + S hoặc chọn mục File -> Save nằm ở phía trên góc trái màn hình như hình phía trên và sẽ hiện ra một bảng điều khiển nữa như trên. Đa số trên thế giới này thì mọi người nhấn tổ hợp phím Ctrl + S để cho tiện lợi hơn và lựa chọn là quyền của bạn.
Nếu bạn vào mục File -> Save as để lưu thành file mới. Đặt tên cho bức ảnh mới và định dạng file Jpg hay png.
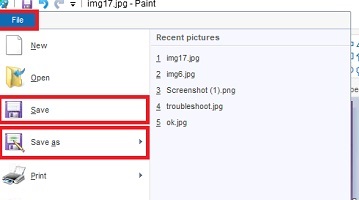
Vừa rồi tôi đã hướng dẫn các bạn cách ghép chữ vào ảnh, cách chèn chữ vào ảnh, chèn chữ vào ảnh trên windows 11. Rất nhiều cách nói nhưng với Paint thì chỉ cần các bạn thực hiện những thao tác như tôi đã hướng dẫn là các bạn đã có bức ảnh được ghép chữ vào rồi. Ngoài ra nếu bạn sử dụng Photoshop thì có thể sử dụng công cụ có phím tắt là T. Nhấn chữ T và click vào khu vực cần viết chữ.
- Cách mở cmd với quyền quản trị administrator windows 11
- Cách đổi tên User trên windows 11, đổi thư mục User Profile
- Cách reset Windows 11 về trạng thái ban đầu không mất dữ liệu, như mới laptop PC
- Lỗi disconnect WIFI kết nối lại trên Windows 11/10/7 laptop PC
- Sửa lỗi Antimalware Service Executable ngốn CPU RAM 100% Disk trên windows 11, 10

Nguyễn Duy Kỳ22/06/2025 Wiki 0

Nguyễn Duy Kỳ19/06/2025 Wiki 0

Nguyễn Duy Kỳ04/05/2025 Điện thoại Smartphone 0

Nguyễn Duy Kỳ26/03/2025 Hệ điều hành Windows 0

Nguyễn Duy Kỳ18/03/2025 Phần mềm 0

Nguyễn Duy Kỳ07/02/2025 Wiki 0