Ổ C bị đầy bộ nhớ, báo màu đỏ trên win 10, win 11, 7 phải làm sao?
Trong quá trình sử dụng window lâu ngày không thể tránh khỏi việc ổ C bị đầy. Do trong quá trình sử dụng đặc thù của hệ điều hành window 7, 8, 10 và window 11 pro tạo tệp tin rác, bộ đệm. Khi đó ổ c sẽ bị đầy bộ nhớ báo đỏ. Sau đây là những nguyên nhân và cách khắc phục chi tiết nhất thế giới do Hoaky68.com với chuyên gia máy tính Nguyễn Duy và Chu Đặng Phú phối hợp thực hiện. Bạn sẽ không thấy được ở đâu chi tiết bằng đâu nhé, ổ C của bạn sẽ như vừa được tắm rửa.
Ổ C là ổ chứa hệ điều hành vì vậy cần có nhiều dung lượng trống để các chương trình có thể hoạt động được. Trong quá trình chạy các phần mềm đều cần tới bộ nhớ. Photoshop cũng vậy, đôi khi cứ chạy photoshop là đầy ổ.
Cái nào dễ thì làm trước nhé.
Nội dung chính
- 1 Ổ C bị đầy bộ nhớ do cài nhiều chương trình không cần thiết
- 2 Làm sạch thùng rác tăng dung lượng ổ C
- 3 Làm sạch desktop
- 4 Làm sạch ổ C bằng cách xóa tệp tin ở thư mục Downloads, Doccument, Pictures
- 5 Ổ C bị đầy bất thường do virus
- 6 Xóa bộ nhớ tạm Temp khi ổ C bị đỏ
- 7 Xóa tệp tin cập nhật Window đã tải về
- 8 Dọn dẹp ổ C bị full bằng Disk CleanUp có sẵn trong Window
- 9 Tắt chức năng Ngủ Đông Hibernate
- 10 Ổ C báo đỏ do phần mềm của bạn sinh ra
- 11 Tăng dung lượng ổ C từ ổ D
Ổ C bị đầy bộ nhớ do cài nhiều chương trình không cần thiết
Gỡ bỏ phần mềm không dùng
Ngoài những chương trình cần thiết bạn hay dùng thì cũng có rất nhiều chương trình các bạn chưa dùng bao giờ. Hãy xóa bỏ chúng, ví dụ phần mềm 3D Viewer, Java, maps, Messaging, Microsoft Solitaire Collection, People, Sticky Note, Skype … Những phần mềm mà bạn chắc chắn không dùng tới thì mới xóa nhé.
Chú ý: Không được xóa nhầm driver của máy tính, ví dụ:
- AMD Catalyst: driver card đồ họa AMD.
- Intel Hardware: Driver chip và card intel.
- Microsoft Visual C++: Thư viện
- Những phần mềm trong tên có chứa chữ “driver”.
- Realtek HD Audio: Driver âm thanh
- Network hoặc WilessLan, bluetooth là driver mạng.
- Nvidia: Driver card đồ họa rời.
Cái gì bạn biết rõ thì có thể xóa. Để xem và xóa những phần mềm đã cài trên máy tín của bạn, các bạn làm như sau:
Bước 1: Nhấn Start Menu -> gõ tìm kiếm chữ “Add or remove programs” là sẽ hiện ra mục đó.
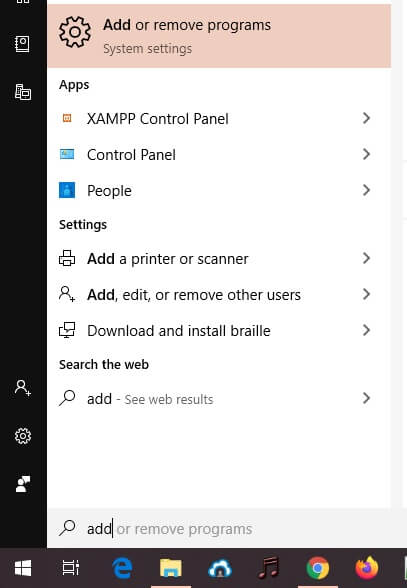
Bước 2: Bạn click vào “Add or remove programs” thì danh sách chương trình đã cài trên máy tính hiện ra.
Bước 3: Nhấn chuột vào chương trình bạn muốn gỡ, nhấn nút uninstall.

Có 1 số phần mềm mặc định của microsoft không cho gỡ bỏ, bạn tải phần mềm CCleaner về, vào mục Tool –> Uninstall -> Nó sẽ hiện danh sách chương trình cho bạn xóa bỏ Uninstall bớt.
Dùng Ccleaner quét rác, sửa lỗi registry
Mở phần mềm CCleaner lên chọn mục Cleaner -> Run Cleaner (Chạy dọn dẹp). Sau khi quét xong, máy bạn cũng giảm được kha khá dung lượng Cache trong ổ C.
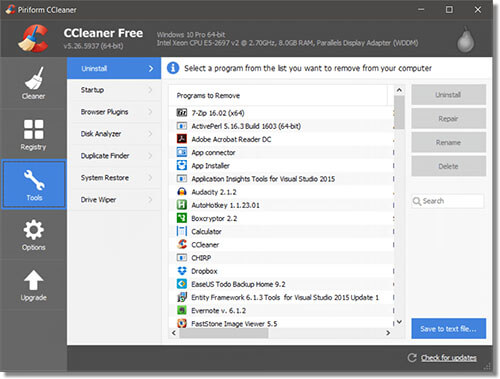
Vẫn trong phần mềm CCleaner -> Registry -> Scan (Quét các vấn đề). Sau khi quét xong thì nhấn nút Fix (Sửa vấn đề).
Làm sạch thùng rác tăng dung lượng ổ C
Cái này dễ làm nè. Thùng rác là nơi chứa những tệp tin bị xóa từ tất cả các ổ trên máy tính, không riêng gì ổ C. Bạn chỉ cần chuột phải vào thùng rác -> Empty Recycle Bin. Nó sẽ hỏi xác nhận xóa hay không. Bạn chọn Yes là xong.
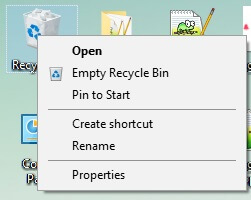
Vậy là toàn bộ những gì bạn xóa vào thùng rác đã sạch sẽ.
Làm sạch desktop
Desktop là nơi chứa các biểu tượng chương trình làm việc, khu vực này cũng thuộc địa phận của ổ C. Có thư mục hay tệp tin gì nặng thì hãy di chuyển nó sang ổ D, ổ E hoặc xóa được cái gì thì xóa nhé. Nó cũng sẽ giúp góp phần làm ổ C hết bị đỏ và sạch sẽ hơn. Các ổ khác D, E nếu có cũng sẽ được tăng dung lượng.
Làm sạch ổ C bằng cách xóa tệp tin ở thư mục Downloads, Doccument, Pictures
Các tệp tin bạn tải về, sử dụng xong bạn thường không xóa ngay. Mình đã từng thấy các bạn nữ có thư mục Downloads nhìn như một bãi rác. Nó to và nặng làm ổ c bị đầy nhanh chóng.
Giải pháp là copy nó vào ổ D, ổ E để lưu trữ, rồi quay lại xóa được cái gì thì xóa. Tôi khẳng định với bạn, ngay sau khi xóa ổ C của bạn sẽ trống được nhiều Gb đấy, Nhất là mấy anh em dùng Window 7, 8, Win 10 và Windows 11.
Ổ C bị đầy bất thường do virus
Nếu dung lượng ổ C của bạn tăng liên tục mặc dù bạn không làm gì thì chắc chắn có một chương trình nào đó đang chạy ngầm hoặc virus chạy ngầm hộ. Bạn mở Task Manager lên xem chương trình nào tốn ổ cứng, tốn RAM, CPU thì có thể biết nguyên nhân.
Sau đây là top 20 dấu hiệu máy tính bạn đã bị nhiễm virus:
Virus thì thiên biến vạn hóa lắm, có loại thì mã hóa file, có loại xóa file, nhưng mà đặc điểm chung là tự động nhân bản sao chép chính nó gây đầy ổ. Bạn có thể diệt virus bằng avira
Xóa bộ nhớ tạm Temp khi ổ C bị đỏ
Phần này cũng rất dễ làm. Thư mục Temp là thư mục chứa bộ nhớ tạm thời của 1 chương trình hoạt động tạo ra. Ví dụ khi bạn mở 1 bức ảnh trong 1 tệp tin nén, cài đặt phần mềm. Những tập tin này sẽ được tạo ra ở thư mục Temp và lưu trữ tạm ở đó. Lâu ngày có thể lên tới hàng chục GB. Cách xóa an toàn như sau:
Bước 1: Nhấn nút Start Menu, gõ luôn chữ: %temp% rồi nhấn Enter để mở thư mục Temp.

Bước 2: Trong thư mục Temp, bạn bọn tất cả rồi nhấn Shift + Delete để xóa vĩnh viễn tất cả tệp tin và thư mục trong đó.

Lưu ý: Cái nào không có xóa thì nhấn Skip bỏ qua, tệp nào không cho xóa nghĩa là tệp đó đang được chương trình khác sử dụng nên không cần thiết xóa. Để xóa được hết thì thường là bạn phải mở máy lên thì vào xóa ngay nhé.
Xóa tệp tin cập nhật Window đã tải về
Nếu bạn không tắt tính năng Update, Window 8.1, 7, Win 10 và Windows 11 sẽ tải các tệp tin về và lưu trữ tại C:\Windows\SoftwareDistribution\Download. rồi mới tiến hành khởi chạy. Những bản cập nhật window xảy ra thường xuyên và dung lượng thường rất cao khiến ổ c full rất nhanh.

Tương tự như xóa file tạm, khi bạn vào địa chỉ đó để xóa thì nếu tệp tin nào không cho xoá thì nhấn skip bỏ qua.
Windows 11 pro và Win 11 Home single language cũng là hệ điều hành có dung lượng cao và cập nhật thường xuyên vì vậy nó thường xuyên tải về những dữ liệu cập nhật và lưu trong chính ổ C khiến nó bị nặng. Sau khi cài đặt xong nó cũng không thèm xóa đi, khiến ổ c mỗi lần sẽ nặng thêm sau khi cập nhật. Thật may là chúng ta đã có được giải pháp từ cộng đồng Hoaky68.
Dọn dẹp ổ C bị full bằng Disk CleanUp có sẵn trong Window
Bước 1: Các bạn chuột phải lên ổ C chọn Properties -> Disk Clean-Up -> Clean up system files. Khi đó giao diện sẽ có như sau:
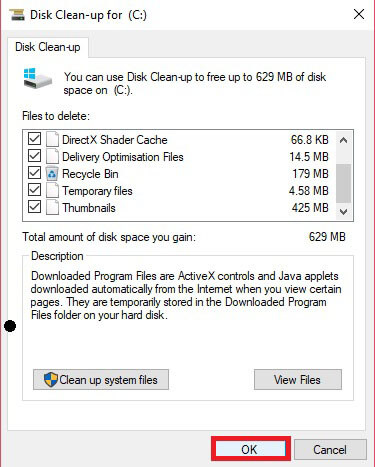
Bước 2: Tích vào tất cả các mục và nhấn Ok và hộp thoại xác nhận xóa hiện lên. Bạn chọn Delete Files.
Tắt chức năng Ngủ Đông Hibernate
Nếu bạn không sử dụng chức năng tắt máy bằng Hibernate thì bạn có thể tắt nó đi. Việc này cũng giúp chúng ta tăng được dung lượng trống ổ C khá nhiều. Đa số chúng ta sử dụng tính năng Sleep thôi, còn Hibernate thì ít người dùng hơn hẳn. Cách để tắt Hibernate như sau:
Bước 1: Bấm vào start Menu nhấn tìm kiếm chữ cmd. Sau đó chuột phải vào ứng dụng Command Prompt -> Run as admintrator. Tiếp đó khi cửa sổ phần mềm này hiện ra thì bạn gõ vào đó đoạn mã sau:
powercfg /h offNhư vậy là ổ C của bạn đã trống được rất nhiều dung lượng rồi. Dung lượng RAM càng lớn thì sau khi tắt giải phóng dung lượng ooe C được càng nhiều.
Ổ C báo đỏ do phần mềm của bạn sinh ra
Nếu đã làm tất cả các bước ở trên rồi mà ổ C của bạn vẫn báo màu đỏ thì tỉ lệ cực cao là do những phần mềm mà bạn đang sử dụng hàng ngày, lưu dự án vào ổ C khiến ổ C bị đầy. Nhưng không sao đâu, mình sẽ hướng dẫn bạn giải phóng triệt để tận gốc của vấn đề này. Bạn sẽ phải ngạc nhiên về bài viết này, mình đã từng xử lí rất nhiều trường hợp ổ C đầy rồi. Các bước tiến hành như sau:
Bước 1: Hiện các thư mục ẩn bởi vì dữ liệu gây ra do 1 thư mục bị ẩn. Các bạn làm như sau để hiện nó lên.
Mở This PC lên -> View (góc trên bên trái)-> Options -> Change folder and search options.
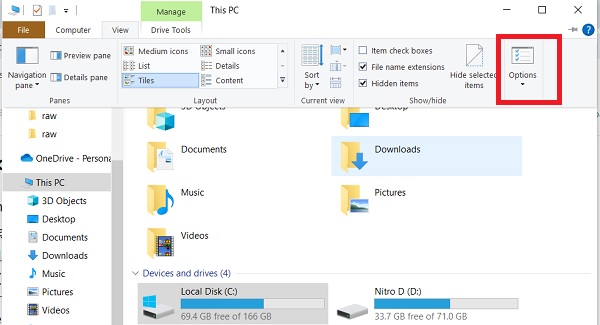
Khi đó hộp thoại Folder Options sẽ mở ra. Bạn nhấn sang tab tên là View. Bạn chọn Show hidden files, folders and drivers. Sau đó bạn Ok để lưu và thoát. Như vậy là đã hiển thị được các thư mục ẩn bên trong máy. Chúng ta tiếp tục vào công việc chính.
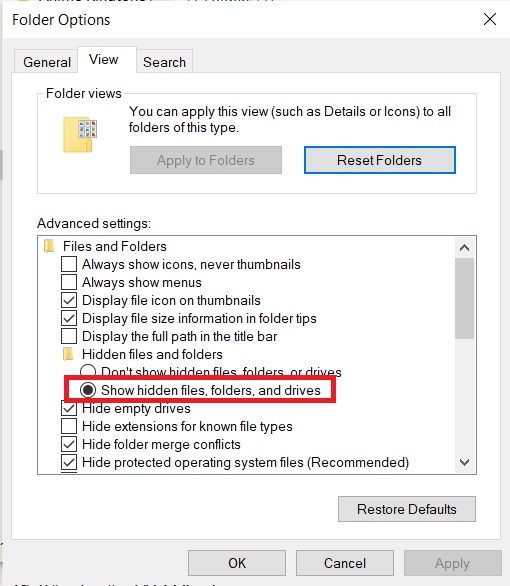
Bước 2: Các bạn mở thư mục AppData như sau: Cách 1 là vào ổ C:\Users\DUYKY\AppData\Local .
Ở máy tính của bạn sẽ không có thư mục DUYKY như của mình đâu mà nó tên khác. DUYKY là tên User của máy tính khi bạn cài win đặt cho. Nó chính là tên User của bạn nhé. Vào theo địa chỉ này C:\Users\DUYKY\AppData\Local là mở được thư mục Local ra.
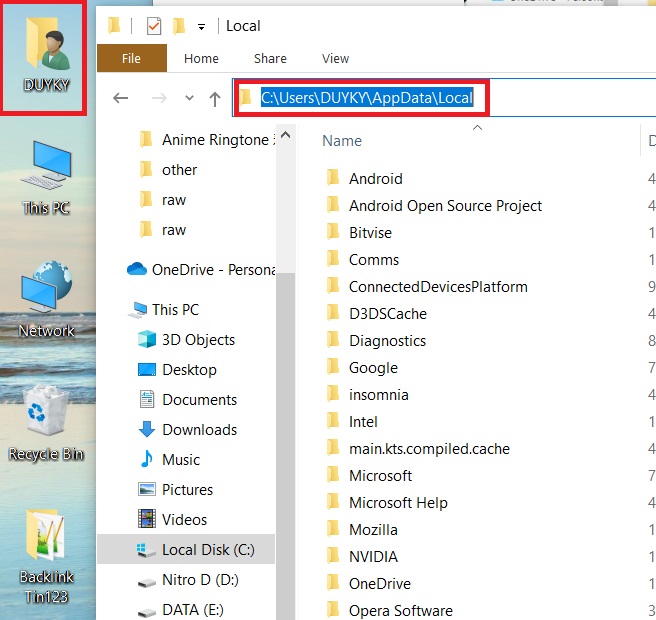
Bên trong thư mục Local chứa các thư mục tên Hãng, tên Phần mềm ở đây. Ví dụ, trong thư mục Google thì có thư Chrome là nơi lưu giữ các tệp chrome tạo ra. Trong thư mục Microsoft thì có các tệp do phần mềm Office word, excel tạo ra. Trong thư mục Zalo thì có các tệp do Zalo tạo ra.
Trong thư mục Bytedance thì chứa tệp của ứng dụng Capcut lưu ở đó. Các phần mềm khả nghi thường gây ra lỗi đỏ ổ C là: Zalo, ByteDance, Adobe,…. Các phần mềm để làm việc mà bạn hay sử dụng ấy là khả nghi nhất.
Nhiệm vụ cảu bạn là chuột phải vào các thư mục trong thư mục Local này -> Properties ->HIển thị ra hộp thoại cho bạn biết thư mục đó nặng bao nhiêu Gb.
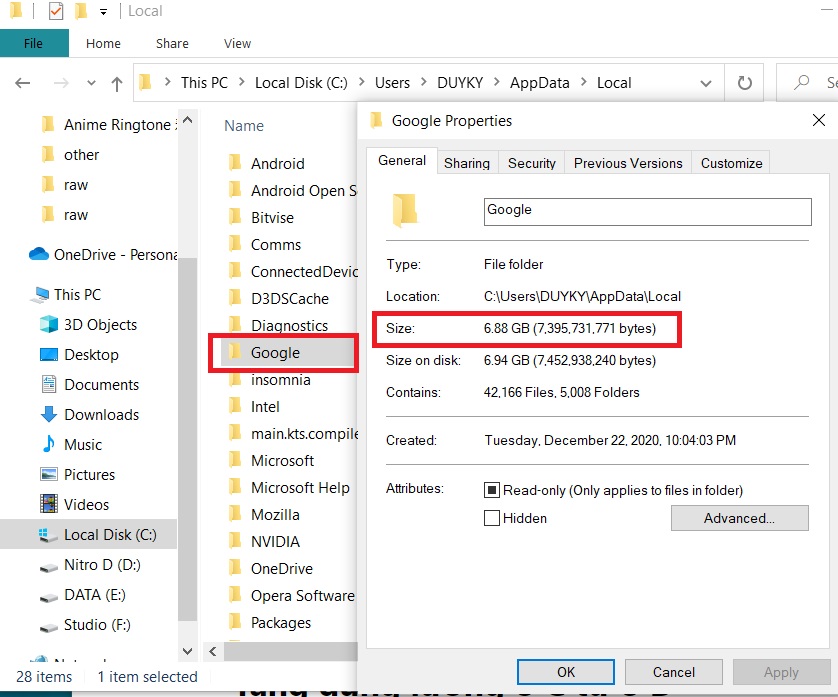
Như trong ảnh là mình Chuột phải vào thư mục Google -> Properties -> Kết quả là nó nặng 6.88Gb. Bạn hãy kiểm tra xem thư mục của phần mềm nào nặng quá đáng lạ thường thì gỡ bỏ phần mềm đó và xóa thư mục của phần mềm đó trong thư mục Local. Truwocs khi xóa nhớ sao lưu xem có gì quan trọng bên trong không.
Ví dụ: Bạn tìm ra nguyên nhân là thư mục Zalo nặng bất thường, thì bạn phải kiểm tra là trong Zalo bạn đang lưu có cái gì quan trọng không để xóa, sao lưu ra chỗ khác những dữ liệu quan trọng. Với ứng dụng Zalo nặng thường do ảnh, khi ta xóa thư mục Zalo PC thì sau khi cài đặt lại ứng dụng Zalo, các ảnh trong các tin nhắn cũ sẽ không hiển thị.
Ví dụ 2: Nếu bạn xóa thư Mục ByteDance của ứng dụng capcut vì nó nặng hàng trăm Gb. Thì bạn phải kiemr tra xem có dự án video nào đang được lưu ở đó không trước khi gỡ cài đặt và xóa thư mục ByteDance để cài đặt lại ứng dụng CapCut. Tránh mất dữ liệu quan trọng. Sau khi gỡ ứng dụng CapCut và xóa thư mục. Ổ C của bạn sẽ trống thêm hàng trăm GB ngay lập tức.
Tăng dung lượng ổ C từ ổ D
Đây là phương pháp cao cấp nhưng cũng là có tính mạo hiểm cao về dữ liệu. Yêu cầu trước khi làm phải sao lưu dữ liệu đầy đủ. Nếu bạn là người có kinh nghiệm dùng máy tính thì không hề quá khó. Cái đáng ngại là sợ mất dữ liệu hoặc lỗi Window.
Công cụ có thể gúp bạn làm điều này là Mini Partition Wizard, đây là phần mềm vô cùng mạnh mẽ. Ngoài chia dung lượng ổ nó còn có thể cứu hộ dữ liệu ổ đã bị format.
Mình đã từ chuyển thành công và thất bại. Lần thất bại gần đây là do mình chuyển sử dụng phiên bản portable bị lỗi. Nếu thực hiện, khuyên bạn nên dùng phiên bản chuẩn, kể cũ cũng được, không nên dùng bản portable.
Mình dùng bản portable chuyển thành công nhưng bị lỗi màn hình xanh. Mình phải reset lại máy để vào được Window. Mất 1 số dữ liệu trong ổ C nếu không sao lưu trước.
Phương pháp này chỉ áp dụng được cho những ổ nằm cạnh nhau, ví dụ: Ổ C và ổ D, ổ D và ổ E, tất cả các ổ được nằm trên cùng 1 ổ cứng.
Bước 1: Vào trang chủ tải phần mềm tại partitionwizard.com. Cài đặt xong thì mở phần mềm lên, bạn sẽ thấy giao diện tương tự như sau, chứa các ổ nằm theo hàng ngang.
Những ổ nằm cạnh nhau sẽ cho được dung lượng sang nhau.

Bước 2: Chuột phải vào ổ D -> Move/Resize giao diện sẽ như sau:
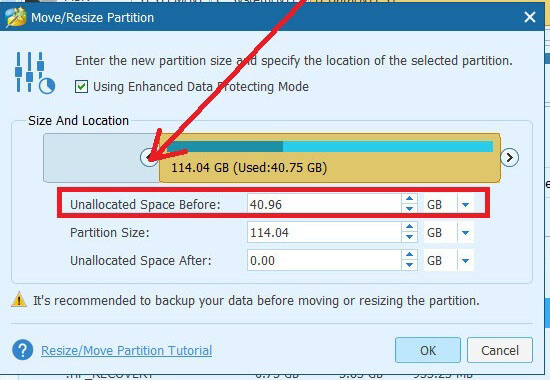
Ở cửa sổ mới này cho phép ta kéo ở đầu. Nằm bên phải của ổ D là ổ C vì vậy ta kéo để giảm dung lượng ổ D xuống. Kéo bao nhiêu Gb thì tùy ý bạn nhé..
Sau đó nhấn Ok, để tách dung lượng ổ D đó thành 1 vùng không gian Unallocated.
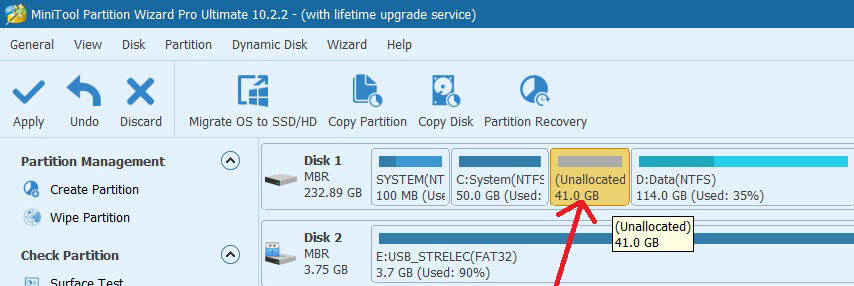
Bước 3: Bên trái ổ D lúc này là 1 vùng trống. Tí nữa ta sẽ lấy dung lượng này để thêm vào ổ C.
Để thêm dung lượng vào ổ C các bạn làm như sau:
Chuột phải vào ổ C -> Move/Resize lúc này, cửa sổ mới hiện lên tiếp tục cho ta kéo.

Vùng không gian trống nằm ở bên phải của ổ C vì vậy, ta kéo về bên phải. Bạn cứ kéo cho kịch bên phải thì thôi. Sau đó nhấn Ok.
Bạn nhấn nút Apply ở góc trên bên trái ứng dụng để bắt đầu quá trình tăng dung lượng ổ C. Quá trình kéo dài phụ thuộc vào số lương dung lượng mà bạn tăng lên cho ổ C. Đợi quá trình hoàn thành là bạn đã thành công. Khởi động lại thấy máy vẫn chạy ngon là được. Còn nếu bị màn hình xanh thì sẽ có mục khôi phục cài đặt gốc cho máy.
- Cách tải Messenger về máy tính windows 11/10/7/XP laptop PC bản gốc
- Sửa lỗi không xem được ảnh JPG PNG GIF và Phần mềm xem ảnh windows 11/10 tốt nhất
- Cắt ghép video trên windows 11 cơ bản tới chuyên nghiệp
- Hướng dẫn cập nhật Firmware cho Viltrox Lens, ngàm
- Tải Unikey gõ tiếng việt cho windows 11

Nguyễn Duy Kỳ22/06/2025 Wiki 0

Nguyễn Duy Kỳ19/06/2025 Wiki 0

Nguyễn Duy Kỳ04/05/2025 Điện thoại Smartphone 0

Nguyễn Duy Kỳ26/03/2025 Hệ điều hành Windows 0

Nguyễn Duy Kỳ18/03/2025 Phần mềm 0

Nguyễn Duy Kỳ07/02/2025 Wiki 0