Cách nâng cấp sang ổ SSD mà không cần cài lại Windows 11
Ổ cứng HDD quá chậm, bạn muốn nâng cấp nhưng lại không muốn xoá Windows cũ vì trong đó có nhiều phần mềm, bạn muốn giữ lại nhưng lại không biết cách xử lý ra sao. Hôm nay mình sẽ hướng dẫn các bạn cách chuyển hệ điều hành từ ổ cứng cũ sang SSD mới mà không mất bất kỳ dữ liệu nào, y như chưa có chuyện gì xảy ra..
Lưu ý nếu bạn đang sử dụng các phần mềm có chứa dữ liệu từ ổ khác như D E F G thì sau khi chuyển các bạn có thể phải trỏ lại vào các ổ lưu trữ, các phần mềm mới hoạt động bình thường. Còn ổ C chứa windows thì được di chuyển sang ổ SSD tốc độ cao
Nội dung chính
Nâng cấp sang ổ SSD mà không cần cài lại Windows 11
Yêu cầu trước khi chuyển
Ổ cứng SSD dung lượng cao hơn hoặc bằng dung lượng phân vùng hệ thống thì mới đủ để lưu trữ. Sử dụng một phần mềm quản lý phân vùng ổ đĩa, Các bạn có thể dùng phần mềm: EasyUS Partition Master, Mini Tool Partition Wizard, AOMEI Partition Assistant SE,… trong bài viết này mình sẽ dùng phần mềm miễn phí đó chính là Mini Tool Partition Wizard. Đây có thể nói là một phần mềm tuyệt vời về ổ đĩa.
Ưu điểm của cách làm này là giúp các bạn tiết kiệm thời gian cài đặt các phần mềm thứ 3 trên Windows mà vẫn giữ lại được các phần mềm hệ thống. Nó nhanh hơn rất nhiều so với việ bạn cài lại windows vì vậy được nhiều người yêu thích.
Dọn dẹp ổ đĩa để giảm dung lượng
Trước khi tiến hành cài đặt các bạn cần xử lý dọn dẹp rác trong phân vùng Windows để giảm dung lượng phân vùng khi chuyển có thể giúp các bạn tiết kiệm thời gian chờ đợi, đối với dữ liệu nhạy cảm các bạn hãy chuyển chúng sang một phân vùng khác nếu đang để ở ổ phân vùng chứa Windows.
Sử dụng công cụ Disk Cleanup có sẵn trên Windows, tìm kiếm Disk Cleanup trong ô tìm kiếm và chạy với quyền quản trị Admin
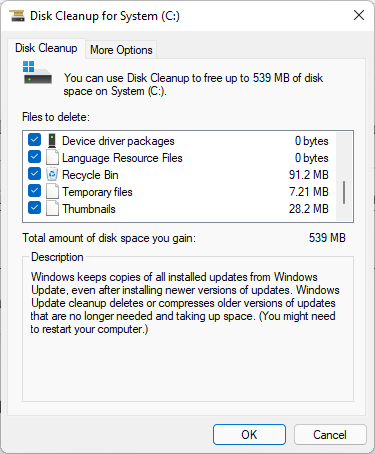
Các bạn có thể tuỳ chọn xoá từng File hoặc xoá tất cả bấm Ok để quá trình xoá bắt đầu.
Cách chuyển Win sang ổ SSD mà không cần cài lại
Bước 1: Tải phần mềm Mini Tool Partition Wizard về và cài đặt các bạn có thể tải về tại trang chủ của nó hoặc tìm trên mạng rất dẽ dàng. Nhớ là dùng bản gốc mới nhất, không dùng bản di động (bản portable dễ bị lỗi). Tải xong thì mở lên cài đặt nhé, toàn nhấn Next, I Except, I Agree Yes Finish ý mà.
Bước 2: Mở phần mềm Mini Tool Partition Wizard đã cài đặt lên. Giao diện phần mềm hiển thị danh sách các ổ đĩa đang có trên máy tính của bạn. Nhìn sang bên phải Menu bạn chọn Migrate OS to SSD/HD Wizard (Di chuyển hệ điều hành sang ổ cứng khác) từ cửa sổ Mini Tool Partition Wizard
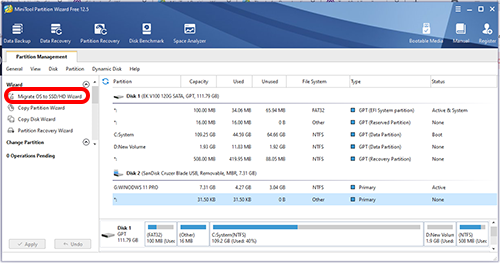
Bước 3: Trên cửa sổ Migrate OS to SSD/HD Wizard các bạn chọn một trong hai tuỳ chọn sau và nhấn Next. Nhưng trước khi chọn phải đọc kĩ nè:
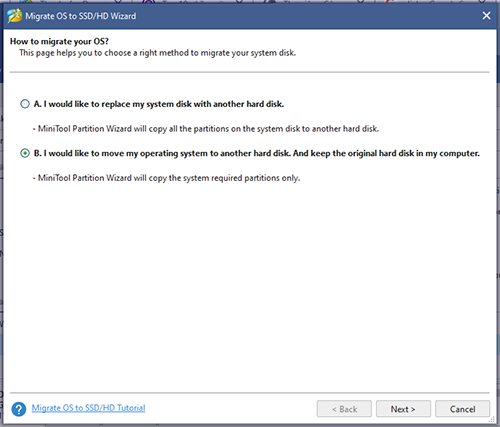
- I would like to replace my system disk with another hard disk: Tôi muốn thay thế đĩa hệ thống của mình bằng một đĩa cứng khác. Chọn mục này nếu bạn muốn thay hoàn toàn ổ cứng mới và bỏ ổ cứng cũ.
- I would like to move my operating system to abother hard disk. And keep the original hard disk in my computer: Tôi muốn chuyển hệ điều hành của mình sang đĩa cứng trên máy tính. Và giữ đĩa cứng gốc trong máy tính của tôi. Bạn chọn mục này nếu sau khi chuyển bạn vẫn tiếp tục sử dụng ổ cứng cũ để lưu trữ dữ liệu.
Như mình thì mình chọn mục B vì mình sử dung ổ cứng cũ để lữu dữ liệu luôn.
Bước 4: Tiếp theo các bạn chọn ổ cứng mới mua. Để chọn đúng được đâu là ổ cứng mới mua thì bạn hãy dựa vào tên hãng sản xuất ổ cứng ví dụ model của ổ WDC là ổ cứng của hãng WD. Nếu tra đầy đủ sẽ ra hẳn sản phẩm luôn.
Ngoài ra bạn cũng có thể dựa vào số dung lượng trống của ổ cứng. Ổ cứng mới thường có chữ Unallocated như trong ảnh. Bạn chọn đúng ổ cứng mới và bấm Next.
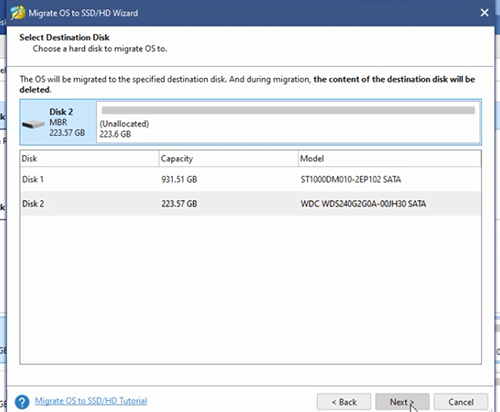
Bước 5: Xem lại các thứ sẽ thay đổi của bạn:
- Fit partitions to entire disk: Tự động thay đổi kích thước phân vùng mới cho phù hợp
- Copy partitions without resizing: Copy ổ đĩa và không thay đổi kích thước phân vùng cho phù hợp.
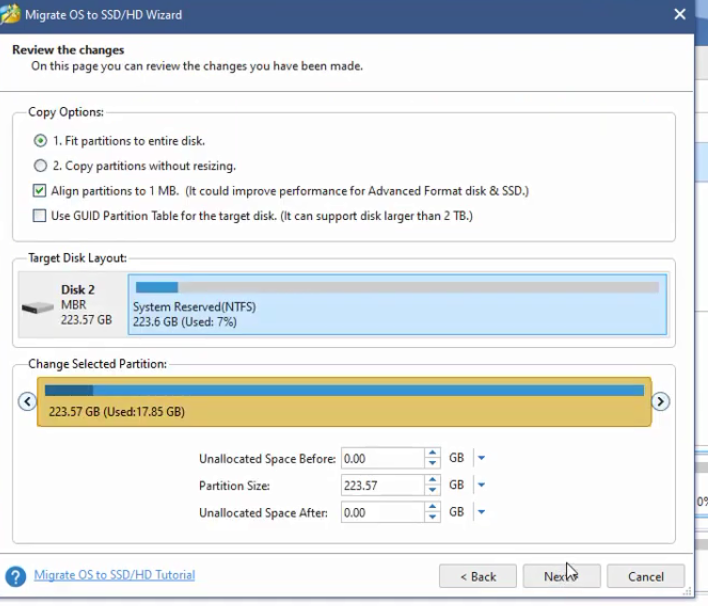
Tích chọn Align partitions to 1MB cho ổ SSD nghĩa là khoảng cách giữa các phân vùng là 1Mb, Nếu muốn dùng định dạng GPT cho ổ cứng SSD chọn Use GUID Partition Table for the target disk => Next
Bước 6: Xem xem lại thông báo từ cửa sổ Migrate OS to SSD/HD Wizard rằng sau khi chuyển nếu máy tính không bật được lên thì hãy vào bios thiết lập ưa tiên khởi động từ ổ cứng mới lên đầu tiên. Đấy gọi là thiết lập lại thứ tự boot sau.
Bạn biết đấy, máy tính đang mặc định khởi động từ ổ cứng cũ mà giờ ổ cứng cũ bị trống trơn, máy tính có thể sẽ bóa không tìm thấy windows 11 đâu nữa. Windows 11 giờ đang nằm trên ổ cứng mới thì bạn phải ưa tiên máy khởi đọng trên ổ cứng mới. Bạn Chọn Finish
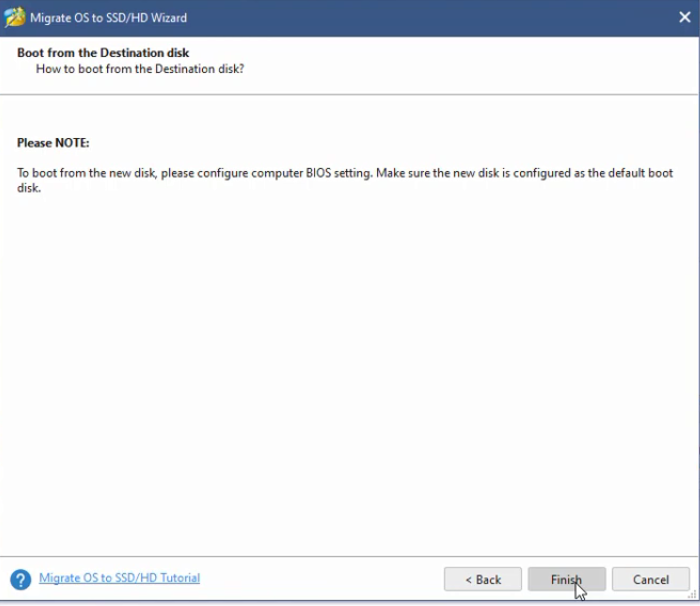
Bước 7: Tại giao diện Mini Tool Partition Wizard nhấn Apply cửa sổ thông báo hiện lên bấm Yes để qua trình sao chép bắt đầu.
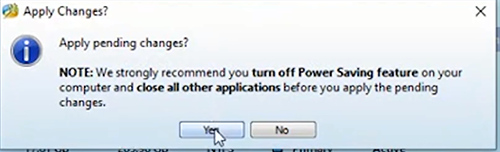
Tương tự: Cách kiểm tra tốc độ ổ cứng trên windows 11/10/7 laptop PC
Quá trình này sẽ mất từ 1 đến 2 giờ để hoàn thành, nếu bạn đang sử dụng laptop thì hãy cắm sạc vào và chờ đợi. Khi máy tính làm công việc này, không được tắt máy hay rút điện tránh trường hợp bị lỗi xảy ra. Thời gian chuyển nhanh hay chậm phụ thuộc vào lượng dữ liệu và tốc độ ổ cứng của bạn. Làm xong nhớ khởi động lại máy, nếu máy không lên thì chỉ càn chỉnh thứ tự ưa tiên boot là cái ổ cứng mới mua. Nhớ nhé.
- Sửa lỗi NitroSense không mở được trên Acer Nitro 5 sau khi cài win 10, 11
- Mua RAM bus 3000, 3200 nhưng chỉ nhận 2666mhz hoặc 2933mhz phải làm sao?
- Chuột Razer, bàn phím, loa vẫn sáng đèn khi đã tắt máy tính
- Lỗi không thấy nút bật wifi đâu trên Windows 11, 10, 7
- Chặn ứng dụng game khi cho trẻ học online dùng chung máy tính win 11, 10

Nguyễn Duy Kỳ22/06/2025 Wiki 0

Nguyễn Duy Kỳ19/06/2025 Wiki 0

Nguyễn Duy Kỳ04/05/2025 Điện thoại Smartphone 0

Nguyễn Duy Kỳ26/03/2025 Hệ điều hành Windows 0

Nguyễn Duy Kỳ18/03/2025 Phần mềm 0

Nguyễn Duy Kỳ07/02/2025 Wiki 0