Sửa lỗi Windows 11 bị chậm, đơ, giật lag và cách tăng tốc laptop PC win 10
Chiếc máy tính của bạn sau một thời gian sử dụng trở nên giật lag. Khiến bạn cảm thấy khó chịu, bực tức. Máy tính sau khi cài đặt Windows 11 trở nên chậm hơn, bạn biết mình đang dùng ổ cứng HDD nhưng chưa có điều kiện thay. Các bạn hãy tham khảo bài viết dưới đây để tối ưu hóa cho chiếc máy tính của mình.
Các dạng máy tính giật lag như sau: treo ở lockscreen, treo desktop, bị đứng máy, đơ thanh taskbar, chuột bị giật, hay bị treo máy. Ngoài ra máy chậm di chuột cũng chậm và giật. Gõ chữ văn bản mà mãi chữ mới hiện. Mở chưng trình thì phản hồi lâu.
Nội dung chính
- 1 Kiểm tra hiệu suất máy tính laptop PC
- 2 Dọn dẹp hệ thống Windows 11 và gỡ phần mềm không cần thiết
- 3 Tắt các phần mềm khởi động cùng Windows để tăng tốc mở máy
- 4 Nâng Cấp ổ cứng SSD và Ram cho máy tính để tăng tốc Windows 11 và Win 10
- 5 Tắt hiệu ứng ảnh động và System Restore
- 6 Tắt dịch vụ không cần thiết của của phần mềm thứ ba
- 7 Tổng kết
Kiểm tra hiệu suất máy tính laptop PC
Kiểm tra hiệu suất máy tính bằng Task Manager (Nhấn Ctrl +Shift + ESC). Nhấn More Detail để xem ở chế độ chi tiết hơn.
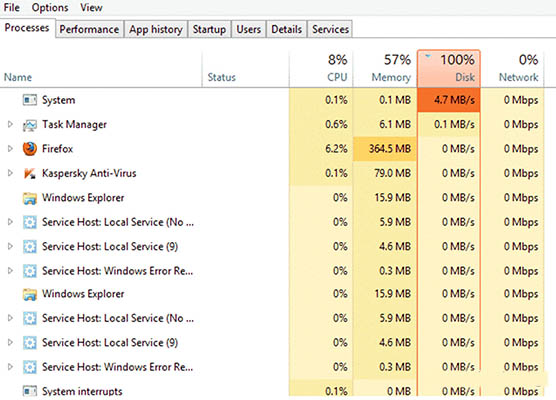
Như trong ảnh minh họa thì máy tính này bị chậm đơ giật lag do ổ cứng bị quá tải, chạy 100% công suất. Phần mềm firefox ăn nhiều RAM nhưng ram vẫn trống rất nhiều. Vậy nên cần nâng cấp ổ cứng.
Ở tab Process bạn sẽ biết được những ứng dụng gì đang chạy và ngốn nhiều CPU, RAM. Bạn sẽ biết phần mềm nào ngốn nhiều tài nguyên để có phương án loại bỏ. Đặc biệt là tắt cập nhật windows 11 và win 10 đi để tránh nó chạy ngầm. Nhiều máy tính bị chậm sau khi update, lỗi nọ kia nữa cơ.
Mở sang Tab Performance để biết được RAM, CPU, ổ cứng Disk có linh kiện nào đang phải hoạt động vất vả không. Nếu thấy RAM, CPU không làm gì mà cũng ngốn nhiều thì có phương án nâng cấp. Đặc biệt là ổ cứng, nếu ổ có tốc độ đọc quá chậm sẽ dễ phải bị quá tải 100%.
Mở sang tab StartUp để xem danh sahcs những chuwong trình đang khởi động cùng Windows. Những phần mềm không cần thiết khởi động cùng Windows như Zalo, Cốc Cốc, Chrome,… chẳng hạn thì tắt nó đi bằng cách: Chuột phải vào nó và chọn Disable.
Dọn dẹp hệ thống Windows 11 và gỡ phần mềm không cần thiết
Tải phần mềm CCleaner để cùng nhau dọn dẹp máy tính, giải phóng bộ nhớ trống nhiều hơn nữa. Lưu ý sau khi tải về các bạn nên đọc kỹ các phần cài đặt để tránh cài nhầm thêm phần mềm quảng cáo không càn thiết.
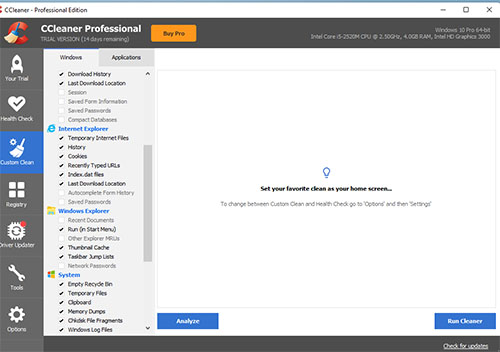
Dọn dẹp: Chọn Run Ccleaner phần mền tự động quét các thư mục tập tin rác và xóa. Sử dụng Registry trên Ccleanr để tìm kiếm và sửa lỗi. Bấm Scan for Issues => Fix Selected issues => Fix All.
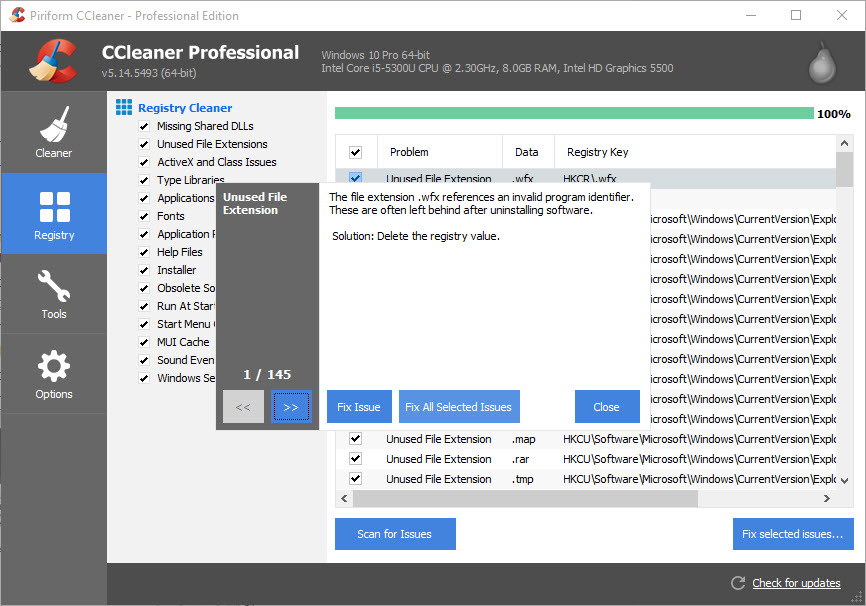
Gỡ phần mềm không cần thiết bằng Ccleaner, click chuột vào mục Tool (biểu tượng cờ lê) -> Uninstall nơi đây chứa danh sahcs các ứng dụng dã cài trong máy. Các bạn thấy app nào không cần thiết thì nhấn Uninstall để gỡ bỏ.
Tắt các phần mềm khởi động cùng Windows để tăng tốc mở máy
Như bên trên đã hướng dẫn rồi nhưng ở đây nói chi tiết hơn. Dùng tổ hợp phím Ctrl + Shift + Esc để mở nhanh công cụ Task Manager => chọn mục Starup.
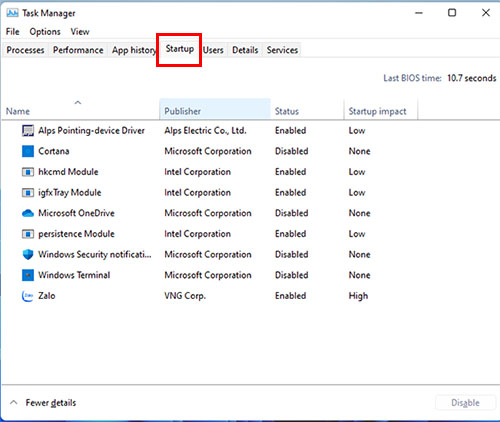
Chọn những ứng dụng không cần thiết và Disable đi, giúp cho máy tính của bạn khi khởi động được giảm bớt một số tiến trình giúp máy vào Windows nhanh hơn.
Nâng Cấp ổ cứng SSD và Ram cho máy tính để tăng tốc Windows 11 và Win 10
Với ổ cứng máy tính nó đảm nhiệm việc đọc ghi và lưu trữ dữ liệu vì vậy nếu bạn đang dùng ổ cứng HDD thì hãy nâng cấp lên ổ cứng SSD. Bạn sẽ thấy hiệu quả đáng kinh ngạc sau khi nâng cấp, từ tốc độ khởi động Windows đến copy file, folder tốc độ bàn thờ, mọi thao tác máy sẽ phản hồi rất nhanh.
Đối với RAM, khi bạn sử dụng nhiều tác vụ cùng một lúc thì bộ nhớ ram cực kỳ quan trọng. Nó đảm nhiệm việc chúng ta sử dụng đa tác vụ đa nhiệm mượt mà. Không bị đơ, treo, giật lag, đứng nữa. Hiện nay Windows khi khởi động lên đã ngốn rất nhiều RAM nên việc nâng Ram lên là yêu cầu cần thiết để có thể sử dụng máy tính một cách ổn định nhất.
Tắt hiệu ứng ảnh động và System Restore
Hiệu ứng của sổ trong suốt, chuyern của sổ cũng góp phần ngốn tài nguyên máy tính của bạn, nếu máy bạn yếu thì nên tắt nó như sau:
Nhập vào ô tìm kiếm(Cạnh StartMenu) gõ View advanced system settings => Enter, chọn sang Tab Advanced ở phần Preformance chọn Setting.
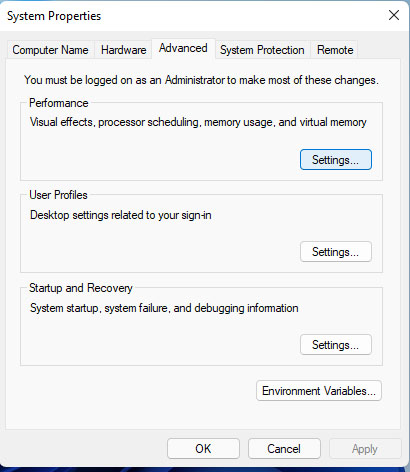
Các bạn có thể click theo trong hình như mình hoặc có thể tùy ý chỉnh theo ý muốn.
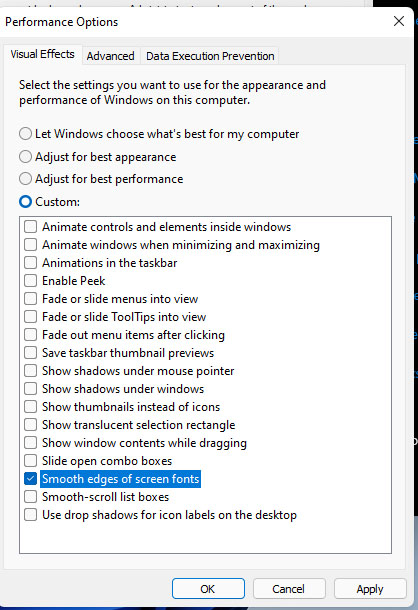
Nhấn Apply để áp dụng cài đặt mới. Việc giảm bớt hoạt ảnh đồ họa cũng giúp cho máy tính của bạn mượt mà hơn. Trên thẻ System Protection chọn thẻ System Protection để xóa System Restore. Nhưng xóa cái này máy sẽ không thể khôi phục lại khi bị lỗi, ngược lại thì trống bộ nhớ nhiều hơn.
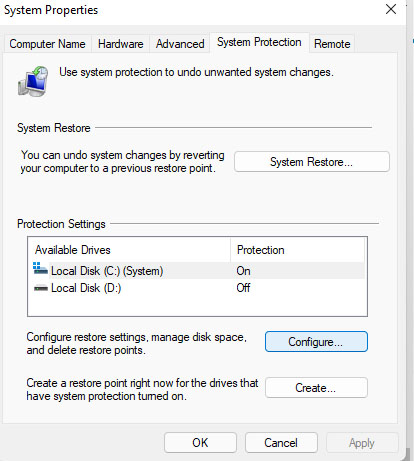
Chọn Configure => Disable system protection rồi kéo thanh Max Usage về 0 bytes => Delete => Apply
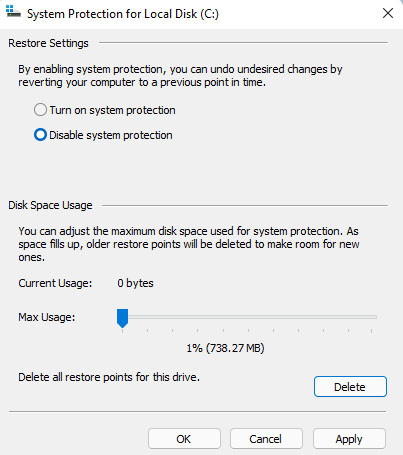
Diệt Virus để máy có khỏe mạnh
Dùng phần mềm diệt Virus của Windows hoặc phần mềm của bên thứ 3 để quét full xem máy có Virus xâm nhập không, nhiều máy tính bị Virus xâm nhập xảy ra hiện tượng đơ. Sau khi quét Virus lại trở lại bình thường.
Windows 11 và WIndows 10 giờ cũng ít virus hơn xưa rất nhiều. Nhưng nếu bạn thấy có hiện tượng lạ nghi ngờ virus thì có thể cài Avira, Kaspersky, Avast để diệt nhé.
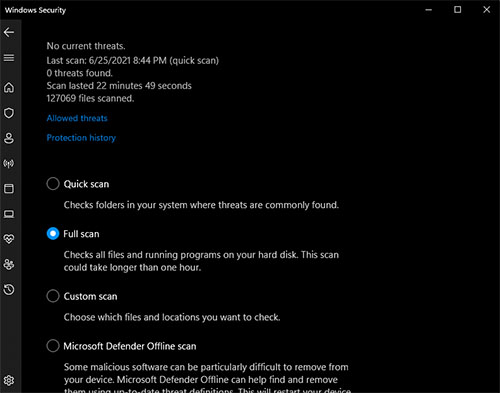
Tắt bớt các Services không cần thiết
Tắt Diagnostic Policy Service đây là dịch vụ chạy nền sử sụng khá CPU khá cao. Để tắt bấm Windows + R services.msc => Enter tìm đến Diagnostic Policy Service kích đúp vào khi cửa sổ mới hiện lên chuyển từ Automatic về Manual => Apply
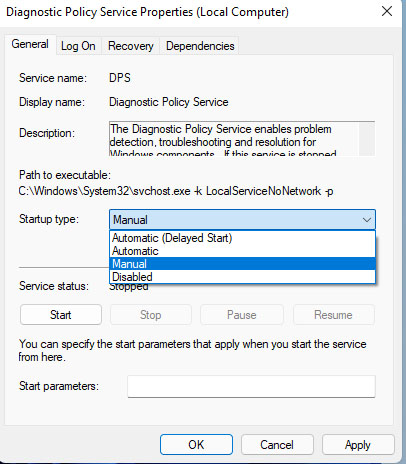
Khi bạn chuyển về Manual thì dịch vụ này không tắt hẳn mà khi cần thiết mới chạy.
Tắt Windows update dịch vụ này là một dịch vụ cho phép người dùng update liên tục windows, các bạn tắt tương tụ như Diagnostic Policy Service.
Tắt Security Center là một thành phần trong hệ thống khởi chạy cùng Windows có từ phiên bản Windows Xp. Đây không phải là dịch vụ quá cần thiết nên chúng ta có thể chuyển sang Manual chạy khi cần thiết. Để đảm bảo khi chạy không bị lỗi.
Bài viết tương tự: Sửa lỗi Màn hình máy tính windows 11 bị nháy liên tục laptop PC
Tắt dịch vụ không cần thiết của của phần mềm thứ ba
Dùng tổ hợp phím Windows + R gõ lệnh Msconfig => Enter, khi cửa sổ mới hiện ra. Các bạn chọn thẻ Services tích vào Hide all Microsoft Services ” Ẩn các dịch vụ hệ thống của Microsoft” sau khi tích vào các dịch vụ hệ thống của bên thứ 3 sẽ xuất hiện.
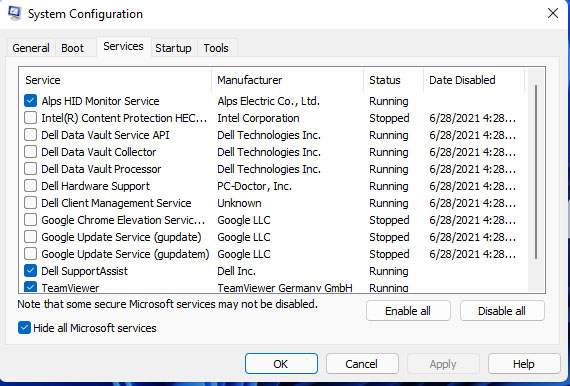
Các bạn hãy cân nhắc trước khi tắt vì nhiều ứng dụng sau khi tắt sẽ không thể khởi chạy.
Ngoài ra bạn nên tắt cập nhật Windows 11 và Windows 10 bằng phần mềm StopUpdate10, quá trình Update ngầm thường vô cùng tốn tài nguyên gây đơ giật lag chậm.
Tổng kết
Những cách trên đối với ổ cứng HDD mà nói thì không thể khắc phục hoàn toàn, chỉ có thể khắc phục một phần. Bạn muốn khắc phục hoàn thoàn thì phải nâng cấp lên ổ SSD. Đối với Windows sử dụng lâu ngày trên SSD thì cách này hiệu quả rất cao
Đây là một số cách mình tổng hợp được. Nếu thiếu mong các bạn thông cảm và để lại một bình luận phía dưới để mình hoàn thiện bài viết chi tiết hơn. Cám ơn các bạn đã đón đọc bài viết.
- Cách xóa file, thư mục cứng đầu dễ dàng trên windows 11/10/7
- Sửa lỗi This PC can’t run Window 11, the PC must support TPM 2.0
- Cách tiết kiệm Pin trên máy tính Windows 11/10/7 tối đa
- Sửa lỗi biểu tượng loa có dấu X màu đỏ, không có âm thanh Windows 11 và win 10
- Cách chỉnh độ phân giải màn hình trên Windows 11 kiểm tra kích thước

Nguyễn Duy Kỳ22/06/2025 Wiki 0

Nguyễn Duy Kỳ19/06/2025 Wiki 0

Nguyễn Duy Kỳ04/05/2025 Điện thoại Smartphone 0

Nguyễn Duy Kỳ26/03/2025 Hệ điều hành Windows 0

Nguyễn Duy Kỳ18/03/2025 Phần mềm 0

Nguyễn Duy Kỳ07/02/2025 Wiki 0