Sửa lỗi kết nối máy in Offline trên Windows 11/10/7
Máy in status offline là hiện tượng không nhận máy in phổ biến xảy ra trên máy tính Windows 11/10/7. Đây là thông báo cho thấy máy in của bạn chưa được kết nối với máy tính của bạn. Trong bài viết này chúng ta sẽ đi tìm hiểu và sửa lỗi kết nối máy in nhé.
Nội dung chính
Các bước để kiểm tra và sửa lỗi kết nối máy in Offline
Khởi động lại máy
Khởi động lại máy tính và khởi đọng lại máy in của bạn. Với máy in bạn sẽ tắt máy, rút dây rồi đợi cho 5 phút sau thì bật và cắm lại để đảm bảo mọi thứ hoạt động tốt nhất có thể. Có rất nhiều lỗi tạm thời bạn chỉ cần khởi động lại máy là đã khỏi rồi mà không cần sửa đâu.
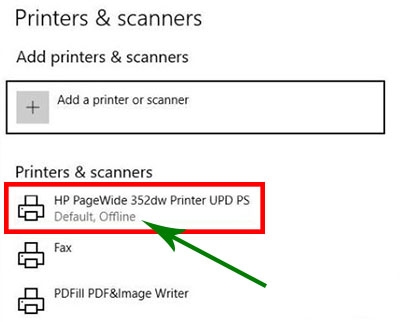
Kiểm tra kết nối mạng của máy in
Bạn cần phải kiểm tra lại các dây nối, dắc cắm, tình trạng kết nối wifi để đảm bảo chắc rằng 2 thiết bị cùng kết nối tới 1 WIFI. Kiểm tra trên máy in đèn báo kết nối wifi đã nhấp nháy hay chưa. Một số loại máy in có màn hình lớn, bên trong menu ta có thể kiểm tra xem nó đã kết nối với wifi hay chưa đấy. Nếu có máy tính khác, bạn cũng có thể thử nó trên máy tính khác là một trong những cách mà thợ sửa hay làm.
Để kết nối được thì máy tính của bạn cũng cần phải có phần mềm driver của máy in. Để tải driver máy in các bạn lên google tìm kiếm chữ “driver + tên máy in của bạn”.
Ví dụ: máy in của mình là Canon E560 thì mình tìm kiếm google chữ “driver canon e560 windows 11”. Với những máy in đời cũ quá có thể không tương thích với windows 11 nhưng các bạn vẫn nên thử. Vẫn có rất nhiều máy hoạt động khá tốt đấy. nếu máy in đời cũ quá thì bạn nên thao tác trên các máy hệ điều hành phiên bản cũ hơn như Windows 7 hay win 10.
Đặt máy in làm máy in mặc định
Cạnh nút StartMenu có nút tìm kiếm, bạn tìm kiếm chữ “Control Panel” để mở ứng dụng Control Panel lên. Bạn chọn mục View Devices and printers.

Tiếp theo, Cửa sổ mới hiện lên danh sách các máy in. Tìm tới máy in của bạn chuột phải vào nó và chọn Set as Default printer.
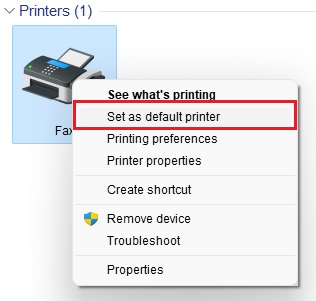
Bạn có thể làm theo cách này: Search setting đẻ mở ứng dụng Setting lên. Chọn Bluetooth & Devices -> Printers & Scanners -> Open Print Queue để loại bỏ hết những hằng đợi in. Bảo đảm máy in được trơn chu như mới, khắc phục lỗi xong chúng ta mới tiếp tục in được.
Khởi động lại dịch vụ In trên windows 11
Trên Windows 11 cũng có 1 service tên là Printer Spooler có nhiệm vụ thực hiện các chức năng về in. Bạn lại vào ô tìm kiếm và tìm chữ “service” để mở ứng dụng quản lí Services lên. Cuộn xuống dưới và tìm tới Printer Spooler.
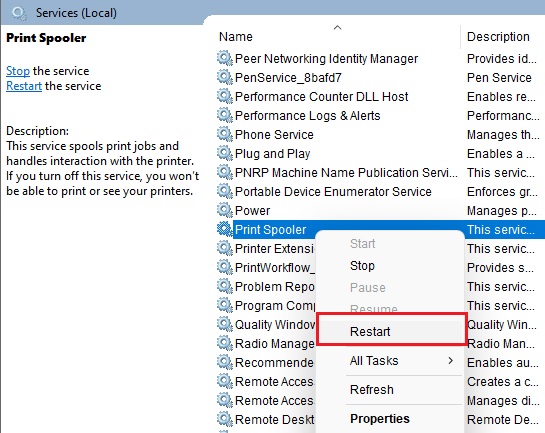
Chuột phải vào nó và chọn Restart để khởi động lại.
Xóa và thêm lại máy in
Để gỡ bỏ máy in đã dùng trong máy các bạn mở ứng dụng Setting lên -> Bluetooth & Devices -> Printers & Scanners -> Chọn máy in cần gỡ bỏ -> Nhấn nút Remove để gỡ bỏ.
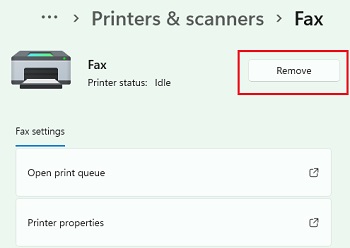
Sau khi gỡ bỏ, bạn quay trở lại mục Printer & Scanners để thêm lại. Các bước thêm máy in thì bạn tham khảo bài viết sau đây.
Bài viết tương tự: Cách cài đặt thêm Máy In và sửa lỗi không nhận trên windows 11/10/7 chia sẻ
Như vậy mình đã hưỡng dẫn cho các bạn những cách sửa lỗi kết nối máy in bị offline trên Windows 11. Hy vọng bạn đã có thể kết nối được máy in của mình.
- Cách mở camera trên laptop Windows 11/10/7 Dell Lenovo HP Acer Asus MSI
- Cách tăng VRAM card màn hình trên Windows 11 laptop PC
- Cách kiểm tra Camera Webcam laptop PC Windows 11, 10, 7
- Mở ứng dụng máy tính Caculator trên windows 11 và sửa lỗi không tìm thấy
- Cách bật tắt chế độ ngủ đông Hibernate trên Windows 11

Nguyễn Duy Kỳ22/06/2025 Wiki 0

Nguyễn Duy Kỳ19/06/2025 Wiki 0

Nguyễn Duy Kỳ04/05/2025 Điện thoại Smartphone 0

Nguyễn Duy Kỳ26/03/2025 Hệ điều hành Windows 0

Nguyễn Duy Kỳ18/03/2025 Phần mềm 0

Nguyễn Duy Kỳ07/02/2025 Wiki 0