Sửa lỗi BootMGR is missing, compressed windows 11/10/7 máy tính laptop PC
Máy tính của bạn đang sử dụng bình thường bỗng một ngày khi bật máy lên thì xuất hiện một thông báo BootMGR is missing. Bạn đã thử khởi động lại máy tính nhiều lần nhưng khi bật máy lên máy tính của bạn vẫn vậy.
Bạn hoang mang không biết sử lý ra sao và làm thế nào để sử lý được lỗi này. Hãy cùng tôi tìm hiểu các nguyên nhân và cách giải quyết nhanh nhất.
Nội dung chính
- 1 Cách nhận biết lỗi BootMGR
- 2 Cách khắc phục lỗi BOOTMGR is missing
- 2.1 Khởi động lại máy tính
- 2.2 Kiểm tra phần cứng và ngắt kết nối với các thiết bị khác.
- 2.3 Thiết lập ưu tiên khởi động với ổ cứng
- 2.4 Sử dụng công cụ Anhdv-boot để nạp BOOTMGR
- 2.5 Sử dụng công cụ Macrium Reflect của Anhdvboot
- 2.6 Chọn lại phân vùng khởi động chính bằng Anhdv-boot
- 2.7 Cài đặt lại Windows 11/10/7 của mình
- 2.8 Thay thế ổ cứng khác
Cách nhận biết lỗi BootMGR
BootMGR hay còn gọi là Windows Boot Manager, nó có chức năng kiểm soát quy trình khởi động của Windows. Trong đó, BOOTMGR chịu trách nhiệm khởi chạy winload.exe để khởi động windows.
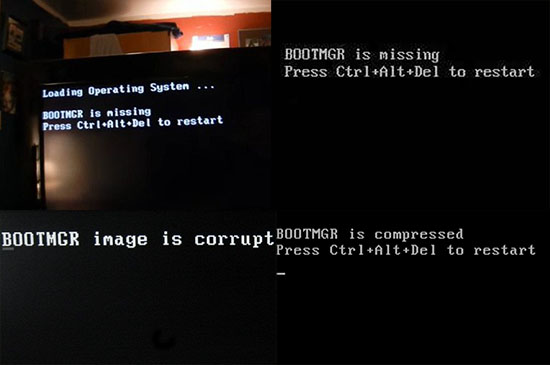
Những trường hợp lỗi phổ biến đẫn đến lỗi BOOTMGR is missing: file khởi động bị lỗi, lỗi ổ cứng, do các thiết bị kết nối ngoại vi, lỗi phần cứng máy tính, virus phá hoại …Để nhận biết lỗi BOOTMGR is missing các bạn dựa vào các thông báo sau để nhận biết.
- BOOTMGR is missing: Press any ki to restart.
- BOOTMGR is compressed, thee system cannot boot, lỗi trên windows 11/10/7
- BOOTMGR is missing: Press Ctrl + Alt + Del to restart.
- Couldn’t find BOOTMGR.
- Bootmgr image corrupt system cannot boot windows 10, win 11
Các lỗi này có thể xảy ra trên bất kì máy tính chạy hệ điều hành windows 11 nào như PC, laptop Asus, Dell, Acer, HP, Lenovo, MSI, …
Cách khắc phục lỗi BOOTMGR is missing
Khởi động lại máy tính
Đối với một số trường hợp sau khi máy báo lỗi BOOTMGR is missing các bạn khởi động lại máy, máy sẽ lại vào windows và hoạt động bình thường. Thế nên các bạn đừng bỏ qua bước này biết đâu bạn là người may mắn.
Kiểm tra phần cứng và ngắt kết nối với các thiết bị khác.
Nếu chiếc laptop hoặc PC của bạn gặp phải lỗi này thì cũng đừng ngần ngại tháo các kết nối với các thiết bị ngoại vi như : Usb, chuột, bàn phím, ổ cứng di động…. Có nhiều trường hợp sau khi rút các kết nối ngoại vi máy tính sẽ lại vào windows như chưa có chuyện gì xảy ra. Rút ra chúng ta sẽ loại trừ được các thiết bị đang gây ra lỗi.
Bạn cũng có thể kiểm tra sức khoẻ ổ cứng và test ram, hãy dùng một chiếc usb boot để là điều nay. Các bạn có thể tham khảo cách tạo usb boot anhdvboot tại đây. Lỗi này thường được sửa bằng anhdvboot. Bên dưới cùng sẽ có hướng dẫn sử dụng công cụ này.
Hoặc các bạn có sẵn linh kiện thì cũng có thể tự thay thế để kiểm tra xem linh kiên đang lắp trong máy có vẫn đề gì không.
Thiết lập ưu tiên khởi động với ổ cứng
Bình thường máy tính sẽ ưa tiên khởi động máy từ ổ cứng trước. Đối với một số dòng máy tính thì khi các bạn cắm usb vào thì máy tính sẽ ưu tiên Boot USB và gây ra lỗi này. Các bạn chỉ cần khi máy khởi động lên thì bấm phím để chọn Boot nhanh. Đối với các hãng khác nhau thì các phím vào menu boot cũng khác nhau. Các bạn có thể thao khảo bài viết cách vào Menu boot trên các dòng máy tính.
Để thay đổi thứ tự ưa tiên khởi động máy tính, bạn phải vào bios của máy tính đó bằng cách nhấn DEL hoặc F2 tùy thuộc vào hãng máy khác nhau. Sau đó bạn vào mục Boot, có máy thì tên là: Boot Sequence, Boot Priority, boot device priority, …Sau khi máy đã vào Menu boot các bạn chọn ưu tiên ổ cứng đang chứa windows 11/10/7 lên trên cùng. Nếu quá trình khởi động tiếp theo có thể vào win bình thường thì nguyên nhân do máy tính của bạn không ưu tiên Boot ổ cứng.
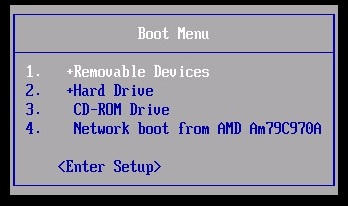
Sử dụng công cụ Anhdv-boot để nạp BOOTMGR
Nếu các bạn chưa có công cụ Anhdv-boot xem bài viết tạo Usb boot bằng Anhdv-boot của Hoaky68.com nhé. Sau khi đã tạo USB Anhdvboot theo hoaky68 thì bạn tắt máy tính, cắm usb boot vào rồi bật máy tính lên. Nhấn F12 hoặc F9, f2 để vào Boot Manager nút cụ thể tùy vào hãng máy của bạn. Khi boot manager hiện ra thì bạn chọn USB của bạn để khởi động vào usb cứu hộ anhdvboot.
Sử dụng phần mềm BootICE để sửa lỗi BOOTMGR phổ biến. Các bước thực hiện như sau:
Bước 1: Mở BootICE ở trên màn hình chính lên

Bước 2: Cửa sổ BootICE xuất hiện thì bạn chọn Process PBR.
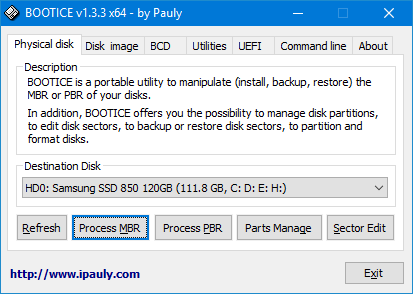
Bước 3: Cửa sổ Partition boot record hiện ra => Install/ Config. Với trường hợp không có file System Reserved như hình chữ nhật phía trên các bạn chọn luôn ổ chứa Win nhé
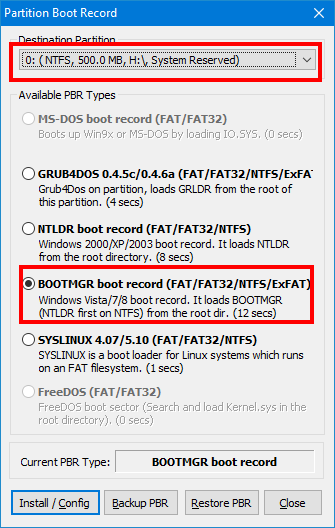
Bước 4: Bấm Ok để cài đặt => Ok để đóng. Vậy là xong, quá dễ dàng đúng không nào. Quan trọng là cách tạo usb boot thôi.
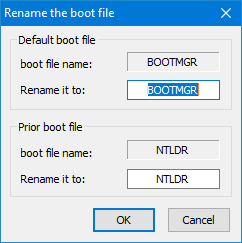
Sử dụng công cụ Macrium Reflect của Anhdvboot
Sử dụng công cụ Macrium Reflect sửa lỗi BCD nếu cách trên không hiệu quả đôi khi lỗi BCD cũng dẫn đến lỗi BOOTMGR is missing. Các bước như sau:
Bước 1: Các bạn mở biểu trượng Macrium Reflect trên Desktop
Bấm Ok để chọn bàn phím tiếng anh US
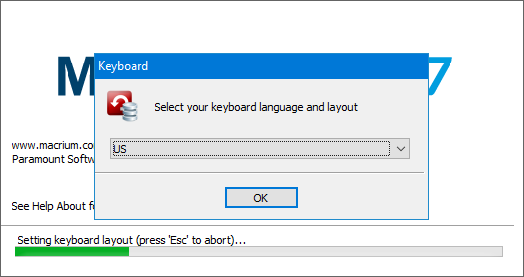
Bước 2: Chọn Restore, rồi sau đó chọn Fix Windows boot problems.
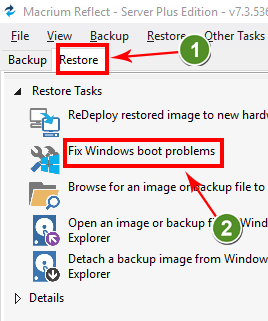
Fix windows boot Problems => Next.
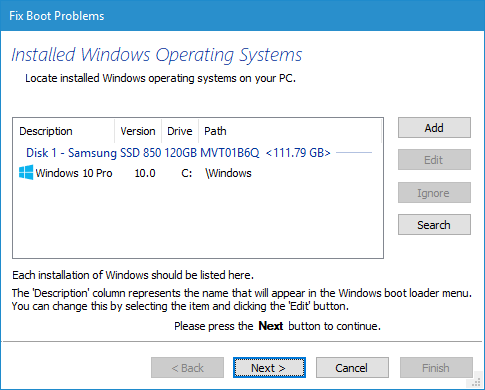
Bước 3: Phần mềm sẽ hiển thị danh sách phiên bản Windows cần sửa lỗi BCD…
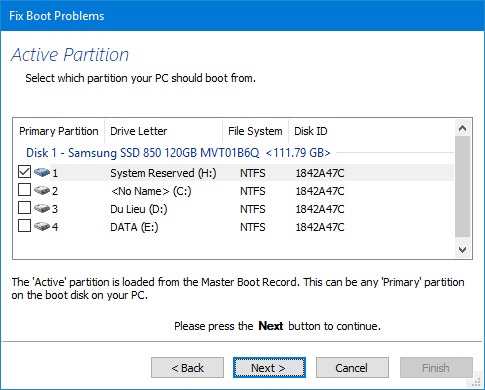
Nếu phần mềm Macrium Reflect không tự chọn phân vùng chứa Windows Boot Manager, bạn cần phải tự tích chọn. Dấu hiệu nhận biết ổ đó chính là tên của nó có chữ System. Trường hợp không có phần vùng Boot riêng các bạn chọn vào phân vùng Windows luôn.
Bước 4: Chọn Finish. Phần mềm Macrium Reflect sẽ tự động sửa lỗi khởi động Windows rất nhanh. Chọn Yes để khởi động lại máy.
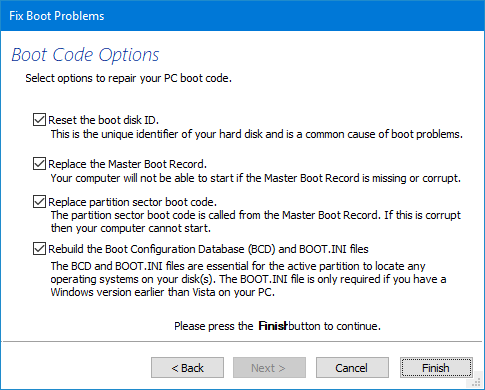
Chọn lại phân vùng khởi động chính bằng Anhdv-boot
Các bạn truy cập vào Partition Wizard 12 Trên màn hình Mini windows chọn phân vùng System hoặc EFI, nếu máy bạn không có hai phân vùng đó hãy chọn vào phân vùng chứa Win. Chuột phải chọn phân vùng chọn Set Active
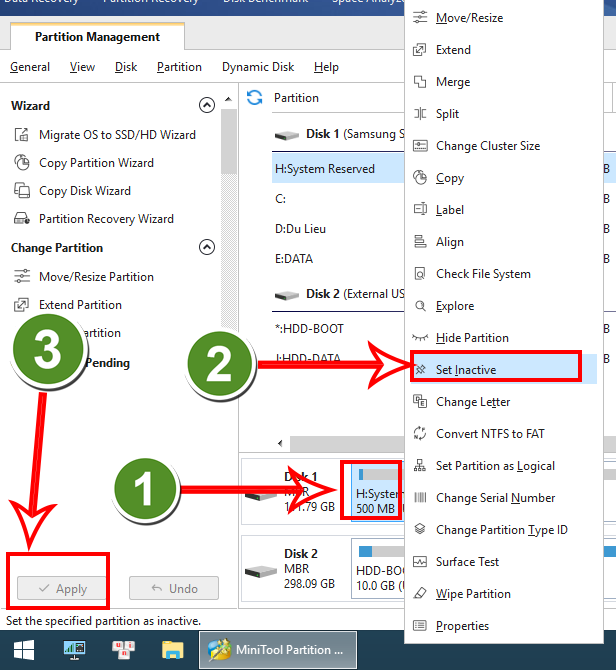
Chọn Apply. Lưu ý phần Set Active do phần vùng đang đc Set rồi nên nó sẽ hiển thị như vậy, Nếu phân vùng của bạn chưa Set thì nó sẽ hiện là Set Active.
Cài đặt lại Windows 11/10/7 của mình
Nếu các phương pháp trên không mang lại hiệu quả thì các bạn hãy cài đặt lại Windows của mình vì khi đó Windows của bạn đã bị lỗi rất nghiêm trọng rồi. Trước khi cài đặt các bạn hãy nhớ vào Mini Windows để sao lưu dữ liệu của mình nhé.
Thay thế ổ cứng khác
Khi nào thì bạn cần thay thế ổ cứng cửa mình đó chính là khi bạn thực hiện các thao tác với Anhdvboot và không tìm thấy ổ đĩa nào. Trước đó thì máy tính có dấu hiệu chậm vô cùng. Vào bios để kiểm tra xem ổ cứng có nhận không. Vào This PC của anhdvboot xem có tìm thấy ổ đĩa đâu không. Nếu không thấy thì là ổ đã chết và cần thay thế.
Trong quá trình cài đặt hoặc sau khi cài đặt xong mà có lỗi tương tự thì các bạn nên kiểm tra lại ổ cứng của mình. Nếu cần thiết các bạn hãy thay thế ổ cứng mới để đảm bảo không còn lỗi phát sinh trong quá trình sử dụng.
Như vậy Hoaky68 đã đưa ra các cách sử lý và giải quyết tối ưu nhất cho các bạn, chúc các bạn thành công
- Sửa lỗi chuột không hoạt động, không nhận chuột Windows 11
- Cài giao diện windows 11 cho windows 10, 8, 7 dễ dàng
- Thay đổi ưa tiên khởi động Windows 11, bỏ đợi 30 giây, xóa tùy chọn khởi động cũ
- Cách tắt màn hình laptop Dell HP Lenovo Asus máy vẫn chạy Windows 11
- Cách quay phim màn hình game, ứng dụng trên Windows 11

Nguyễn Duy Kỳ22/06/2025 Wiki 0

Nguyễn Duy Kỳ19/06/2025 Wiki 0

Nguyễn Duy Kỳ04/05/2025 Điện thoại Smartphone 0

Nguyễn Duy Kỳ26/03/2025 Hệ điều hành Windows 0

Nguyễn Duy Kỳ18/03/2025 Phần mềm 0

Nguyễn Duy Kỳ07/02/2025 Wiki 0