Cách tạo USB Anhdv Boot 1 click chuẩn UEFI Legacy đa năng
USB Anhdv Boot là biến 1 chiếc USB thường thành 1 một chiếc USB có chứa hệ điều hành đã được tối ưu hoá nhỏ gọn hoạt động mượt mà được tích hợp các công cụ cần thiết để có thể cứu dữ liệu, xoá mật khẩu, tạo lại phân vùng MGR bị lỗi, gho máy tính, phân vùng ổ đĩa, kiểm tra ổ cứng và rất nhiều ứng dụng tiện ích khác.
One Click Anhdv Boot là một công cụ được viết riêng để kích hoạt khả năng khởi động USB / HDD trong cả UEFI và BIOS cũ. Với Anhdv Boot được rất nhiều kỹ thuật sử dụng vì sự tiện lợi và các tính năng vượt trội.
Tính năng của Anhdv Boot
Sau đây là các tính năng của USB boot AnhDvBoot:
- Có tùy chọn tạo usb boot với 2 phân vùng: 1 phân vùng boot ẩn và 1 phân vùng NTFS chứa dữ liệu.
- Hỗ trợ khởi động USB / HDD ở cả hai chuẩn UEFI và Legacy.
- Hỗ trợ tạo khả năng khởi động cho cả ổ cứng gắn ngoài USB và HDD Box
- Tính năng hiển thị phân vùng ẩn của usb boot.
- Tính năng thay đổi bộ nạp khởi động.
- Tính năng sửa lỗi hiển thị sai phân vùng của USB Boot.
- Tính năng Sao chép một số gói mở rộng như: Kali Linux, Mini Windows 7 và 8.
Cách tạo usb boot với Anhdvboot
Các bước để tạo USB boot rất dễ dàng. Đầu tiên, các bạn tải file cài đặt Anhdvboot mới nhất về tại đây:
https://anhdvboot.com/tai-ve/Trong link tải có 2 phiên bản, một là phiên bản Premium có trả phí dùn rất ngon. Bên dưới có miễn bản miễn phí free, trong bài viết này mình hướng dẫn bạn cìa đặt bản free. Sau khi tải về các bạn có thể check MD5 để kiểm tra tính toàn vẹn của file vừa tải về.
File tải về là 1 file nặng hơn 1Gb và định dạng nén 7z. Các bạn giải nén ra bằng cách chuột phải vào nó và chọn Extract to Anhdv_Boot_Free_v216 các bạn có một thư mục Anhdv_Boot_Free_v216.
Bước 1: Mở thư mục Anhdv_Boot_Free_v216 và chạy công cụ One_Click_Anhdv_Boot_2021v2.1.bat. Lưu ý phải chạy với quyền quản trị cao nhất (Chuột phải chọn Run as administrator). Giao diện cửa sổ màu đen hiện ra như sau
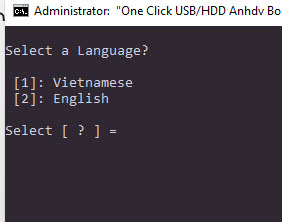
Bước 2: Bấm 1 để chọn Tiếng Việt, 2 để chọn tiếng anh => và nhấn Enter.
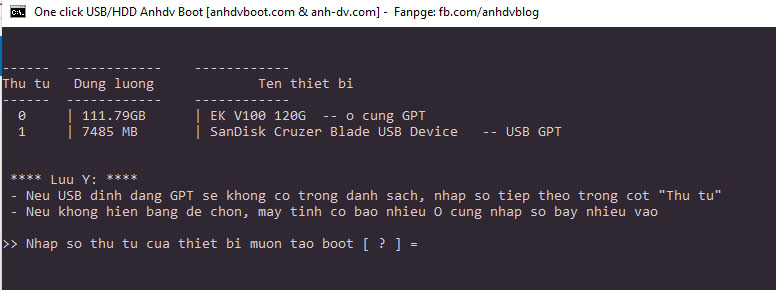
Bước 3: Bước rất quan trọng và nguy hiểm. Nếu bạn chọn nhầm ổ để tạo usb sẽ dẫn tới mấy dữ liệu trong ổ bị chọn nhầm.. Tại cửa sổ này các bạn sẽ thấy thứ tự các ổ dung lượng cũng như USB của mình. Như hình trên mình sẽ nhập là 1 vì đó là thứ tự của Usb của mình cần tạo boot => Enter.
Còn số 0 trong ảnh chính là ổ cứng của mình. Chọn nhầm nó sẽ format nhầm ổ cứng luôn. Nếu mình chọn 0 thì mình bị mất hết dữ liệu trong ổ cứng. Bạn nhìn vào dung lượng ổ để biết chính xác đâu là USB của bạn. Ngoài ra hãng USB của mình là Sandisk Cruzer Blade nên cũng dễ nhận biết.

Bước 4: Bước này là bước xác nhận xem bạn có chắc chắn muốn tạo USB boot không. Nếu Usb của bạn có dung lượng 8Gb trở lên thì chọn Y để tạo boot với phân vùng ẩn. Usb dưới 8gb thì chọn N. ở đây mình chọn Y vì usb của mình là loại 8gb

Bước 5: Có một số gói mở rộng cần được sao chép vào phân vùng khởi động ẩn như đã liệt kê ở trên. Nếu cần sử dụng gói nào, bạn cần nhập thêm dung lượng cho USB-BOOT. Nếu không dùng các bạn có thể Enter để tới bước tiếp theo.
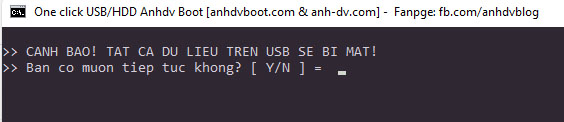
Bước 6: Có thông báo toàn bộ dữ liệu trên usb sẽ bị mất, nếu bạn đồng ý tiếp tục tạo boot cho usb thì nhập Y. Quá trình cài đặt diễn ra các bạn chỉ cần chờ cho đến khi hoàn thành

Bước 7: Sau khi quá trình cài đặt hoàn tất các bạn đã có 1 chiếc usb boot cứu hộ đa năng nhất. Tới đay bạn có thể dùng USB được rồi. Nhưng các bạn có thể thêm phần kết nối Wifi tự động đối với những wifi đã kết nối trên máy tính. Bằng cách chạy File Export_Wifi ở mục Apps trên USB để xuất danh sách mạng Wifi đã kết nối.
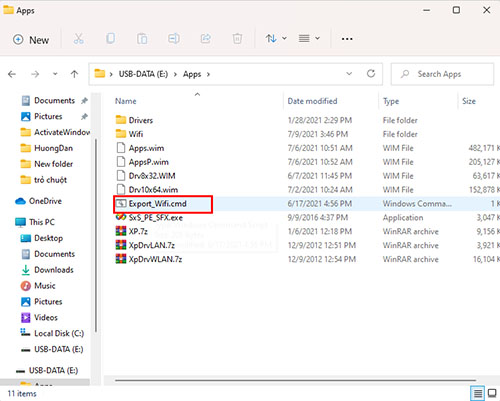
Tương tự: Cách đặt và thay đổi mật khẩu cho máy tính Windows 11 laptop PC
Thao tác này sẽ giúp bạn có thể kết nối WIFI trong khi sử dụng Anhdv Boot. Chúc các bạn thành công.
- Sửa lỗi NitroSense không mở được trên Acer Nitro 5 sau khi cài win 10, 11
- Cách cài window 11 cho laptop, PC bằng usb dễ dàng
- Cách tăng dung lượng ổ C D trong Windows 11/10/7 Minitool Partition Wizard không mất dữ liệu
- Cách tải Chrome cho windows 11 laptop PC bạn sẽ thích
- Game, apps đuôi XAPK thì cài đặt như thế nào?

Nguyễn Duy Kỳ22/06/2025 Wiki 0

Nguyễn Duy Kỳ19/06/2025 Wiki 0

Nguyễn Duy Kỳ04/05/2025 Điện thoại Smartphone 0

Nguyễn Duy Kỳ26/03/2025 Hệ điều hành Windows 0

Nguyễn Duy Kỳ18/03/2025 Phần mềm 0

Nguyễn Duy Kỳ07/02/2025 Wiki 0