Cách hiện thư mục ẩn và đuôi file trong Windows 11 nhanh như gió
Windows 11 ra mắt với trình duyệt File Explorer với giao diện mới khiến nhiều bạn không thể thực hiện các thao tác hiện thư mục ẩn, hiển thị đuôi file win 11 như mọi khi. Đừng lo, trong bài viết này mình sẽ hướng dẫn các bạn cách để hiển thị thư mục ẩn và hiện đuôi file lên nhé.
Cách hiện thư mục ẩn và đuôi file trong Windows 11
Các bước thực hiện như sau:
Bước 1: Mở This PC vào một thư mục bất kì nào đó. Nhìn lên phía trên bạn sẽ thấy biểu tượng dấu 3 chấm. Sau khi nhấn vào biểu tượng 3 chấm thì 1 menu sẽ hiện ra. Các bạn chọn Options.
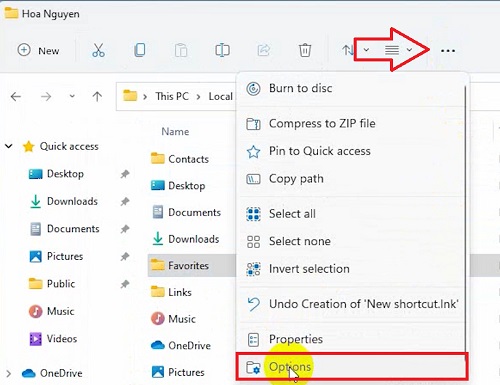
Bước 2: Cửa sổ Cài đặt Folder Options sẽ hiện ra. Cái này lại giống với win 10 rồi đấy. Nhìn vào mục Advanced Settings, cuộn để tìm và tích vào mục Show hidden file, folder & drive. Đây là mục để hiện thư mục và file ẩn.
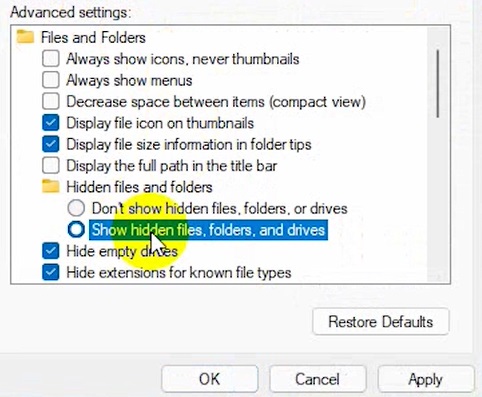
Bước 3: Cuộn tiếp xuống dưới tìm và bỏ tích mục Hide extentions for known file type. Đây là mục để hiện đuôi file lên đó.
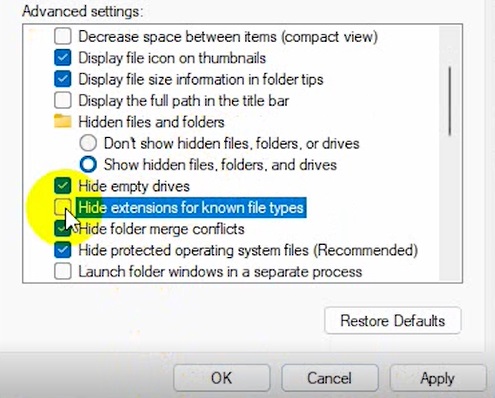
Bước 4: Nhấn Ok để lưu và thoát.
Bài tương tự: Làm thế nào để xóa, quên WiFi đã lưu trên Windows 11, 10, 7 laptop PC
Vậy là mình đã hướng dẫn xong cách để hiện thư mục ẩn và hiện đuôi file trên windows 11. Xem video để dễ hiểu hơn nữa nhé:
- Cách bật hoặc tắt chế độ Sleep trong Windows 11 và Sleep là gì
- Cách hiển thị biểu tượng This PC ra desktop Windows 11
- Cách kiểm tra và sửa lỗi ổ cứng trên Windows 11, 10, 7
- Cách chỉnh sửa kích thước ảnh JPG PNG trên windows 11
- Mở ứng dụng máy tính Caculator trên windows 11 và sửa lỗi không tìm thấy

Nguyễn Duy Kỳ22/06/2025 Wiki 0

Nguyễn Duy Kỳ19/06/2025 Wiki 0

Nguyễn Duy Kỳ04/05/2025 Điện thoại Smartphone 0

Nguyễn Duy Kỳ26/03/2025 Hệ điều hành Windows 0

Nguyễn Duy Kỳ18/03/2025 Phần mềm 0

Nguyễn Duy Kỳ07/02/2025 Wiki 0