Cách xoay ảnh bị ngược trên windows 11 không cần cài đặt phần mềm
Ảnh bị ngược là một tình huống khó chịu xảy ra khi các bạn chụp ảnh trong tư thế hơi nghiêng người khiến máy ảnh hiểu nhầm rằng bạn đang cầm máy ảnh ngang. Sau những chuyến đi chơi hay sự kiện các bạn sẽ có cả bộ ảnh chụp chung với nhau nhưng khi về nhà mở lên xem để chuẩn bị khoe bạn bè thì phát hiện bị ngược, bị xoay. Dẫn đến lúng túng không biết cách chỉnh lại. Lúc này các bạn sẽ muốn tìm cách để xoay ảnh bị ngược và tôi hôm nay sẽ chia sẻ cho các bạn một vài cách làm việc này cực kỳ đơn giản. Cùng theo dõi nhé.
Nội dung chính
Cách xoay ảnh bị ngược trong thư mục ảnh
Bước 1: Các bạn hãy truy cập vào trong thư mục có chứa tấm ảnh mà bạn đang muốn xoay lại như ý muốn.
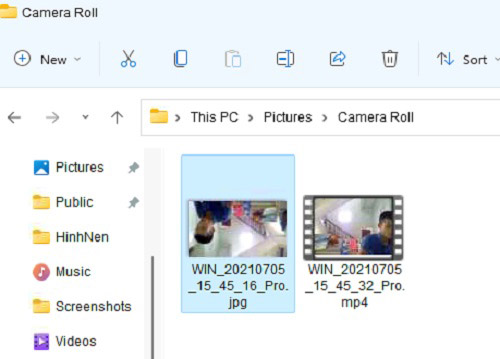
Bước 2: Sau đó bạn hãy ấn chuột phải vào tấm ảnh cần xoay trở lại. Lúc này sẽ xuất hiện một bảng điều khiển menu xuất hiện. Bạn tìm đến mục Rotate right và Rotate Left như tôi đánh dấu phía dưới. Trong đó Rotate right có nghĩa là xoay sang phải còn Rotate left có nghĩa là xoay sang trái. Từ đó mà bạn ấn vào mục nào thì tùy theo bạn muốn xoay theo hướng nào. Nhấn nhấn tới bao giờ ảnh hết bị ngược thì thôi. Ở đây mình chọn xoay sang phải.
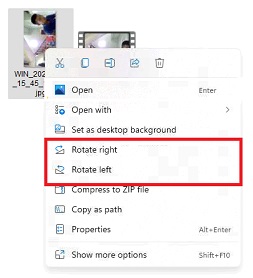
Và đây là kết quả chỉ sau vài giây thao tác là bạn đã xoay xong một bức ảnh theo ý muốn cực kỳ tiện lợi.
Cách xoay đồng thời nhiều ảnh một lúc
Với 1 album bị lệch tất thì tất nhiên không thể cứ mãi xoay từng bức ảnh một phải không nào. Sẽ cực mất thời giờ nếu bạn có hàng vài chục tấm ảnh như thế và vì thế mình lại giới thiệu các bạn các xoay nhiều ảnh một lúc trên windows 11.
Bước 1: Các bạn sẽ truy cập vào thư mực chứa số ảnh bị ngược hoặc các bạn sẽ dồn hết các tấm ảnh bị ngược vào một thư mục để có sự đồng đều cho cả thư mục ấy.
Bước 2: Các bạn sẽ chọn toàn bộ ảnh bằng cách ấn Ctrl + A hoặc dùng chuột trái tô đậm những tấm ảnh cần điều chỉnh.
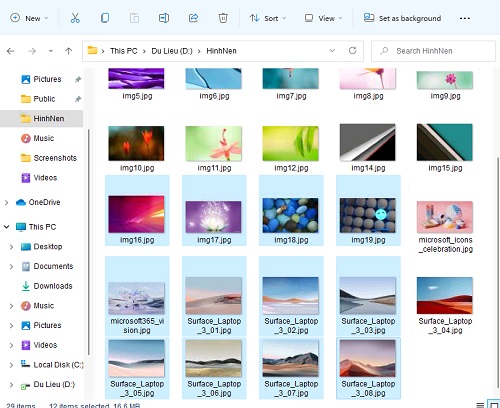
Bước 3: Các bạn sẽ ấn ấn chuột phải vào tấm ảnh cần xoay trở lại. Lúc này sẽ xuất hiện một bảng điều khiển trên màn hình. Bạn tìm đến mục Rotate right và Rotate Left như tôi đánh dấu phía dưới. Trong đó Rotate right có nghĩa là xoay sang phải còn Rotate left có nghĩa là xoay sang trái. Từ đó mà bạn ấn vào mục nào thì tùy theo bạn muốn xoay theo hướng nào.
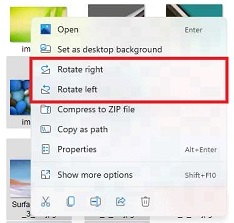
Ngay sau khi bạn chọn thì tất cả ảnh sẽ được xoay rất nhanh chóng và tiện lợi.
Tương tự: Cách chèn chữ vào ảnh trên windows 11, viết chữ lên ảnh
Cách xoay ảnh trong Paint trên windows 11 và các loại win khác
Bước 1: Các bạn sẽ mở thư mục ảnh, sau đó ấn chuột phải vào tấm ảnh cần xoay. Lúc này sẽ xuất hiện một bảng điều khiển và bạn ấn chọn mục Open with rồi chọn Paint như hình bên dưới đây.
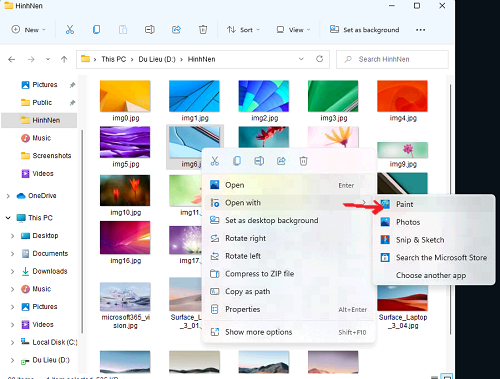
Bước 2: Sau khi phần mềm Paint mở ra, các bạn ấn chọn mục Rotate rồi sẽ xuất hiện một bảng gồn Rotate right 90 độ (xoay phải 90 độ), Rotate left 90 độ (xoay trái 90 độ), Rotate 180 độ (xoay 180 độ), Flip vertical (đối xứng dọc), Flip horizotal (đối xứng ngang).
Bước 3: Các bạn chọn một kiểu xoay trong các kiểu xoay trong mục đó tùy theo nhu cầu bản thân muốn xoay ra sao là hoàn tất.
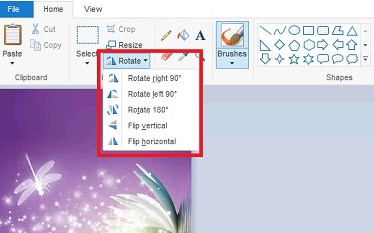
Bước 4: Lưu ảnh bằng cách vào File -> Save as để lưu thành file mới và đặt tên cho bức ảnh mới và định dạng file Jpg hay png. Hoặc ấn Ctrl + S để thay thế ảnh cũ khi chưa xoay nhé.
Cách xoay ảnh ngay tại trình xem ảnh Photos của windows 11
Với cách làm này thì không hề dài dòng chỉ cần thực hiện 2 bước ngắn gọn sau là xong.
Bước 1: Các bạn ấn đúp chuột để mở tấm ảnh của bạn muốn xoay,
Bước 2: Ấn vào chọn biểu tượng xoay mà tôi khoanh tròn dưới đây để xoay tấm ảnh và các bạn sẽ ấn đến khi xoay thành như ý muốn, mỗi cú click là một lần xoay.
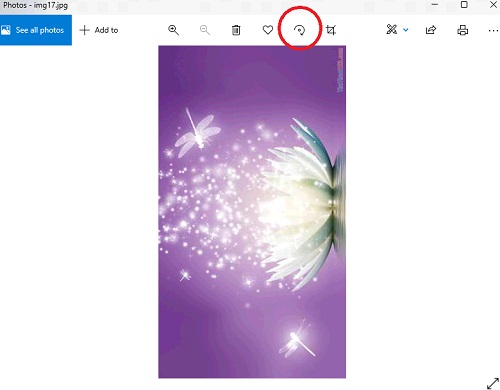
- Kết nối điện thoại android với máy tính windows 11 truyền file
- Cách tắt màn hình laptop Dell HP Lenovo Asus máy vẫn chạy Windows 11
- Khôi phục file bị Windows Defender bắt xóa, cấm mở trên Win 11, 10
- Lỗi windows update không hiển thị, trắng trống trơn trên windows 11, 10
- Sửa lỗi biểu tượng loa có dấu X màu đỏ, không có âm thanh Windows 11 và win 10

Nguyễn Duy Kỳ22/06/2025 Wiki 0

Nguyễn Duy Kỳ19/06/2025 Wiki 0

Nguyễn Duy Kỳ04/05/2025 Điện thoại Smartphone 0

Nguyễn Duy Kỳ26/03/2025 Hệ điều hành Windows 0

Nguyễn Duy Kỳ18/03/2025 Phần mềm 0

Nguyễn Duy Kỳ07/02/2025 Wiki 0