Cách chỉnh và bật tắt âm lượng loa trên Windows 11
Bật tắt âm thanh trên máy tính, rất đươn giản nhưng các bạn đã biết được bao nhiêu cách bật tắt. Trên Windows 11 liệu cách bật tắt có giống các bản Windows còn lại, hãy cùng mình tìm hiểu các cách để chỉnh ẩm lượng, bật tắt âm lượng windows 11 nhé.
Nội dung chính
Các cách chỉnh và bật tắt âm lượng loa trên Windows 11
Tắt/bật âm lượng từ biểu tượng Volume trên Taskbar
Click vào biểu tượng loa Volume trong ô thông báo trên thanh tác vụ Taskbar, Các bạn có thể kéo chấm xanh để tăng giảm âm lượng hoặc click vào biểu tượng loa để tắt hẳn âm thanh (Mute).
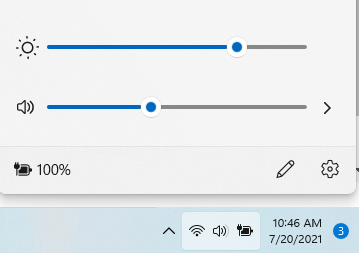
Nếu bạn có nhiều hơn một thiết bị phát âm thanh thì có thể thay đổi bằng cách nhấn mũi tên chỉ sang phải để mở list danh sách loa có sẵn.
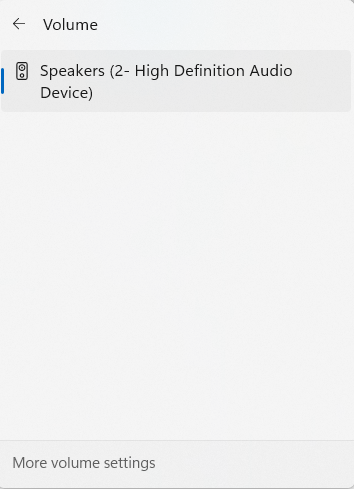
Tắt/bật âm lượng trong Settings
Dùng tổ hợp phím Windows + i để mở cửa sổ System Setting tại thẻ System chọn Sound.
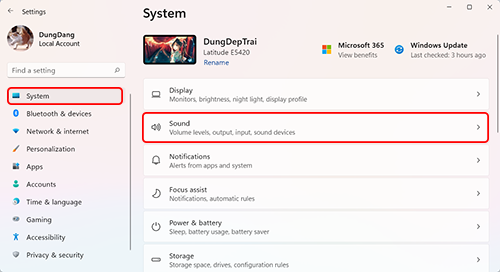
Trong cửa sổ Sound các bạn có thể tuỳ chỉnh bật tắt cũng như chuyển đổi đế độ âm thanh, thêm thiết bị, chỉnh tần số cho thiết bị âm thanh và micro cho máy tính của mình
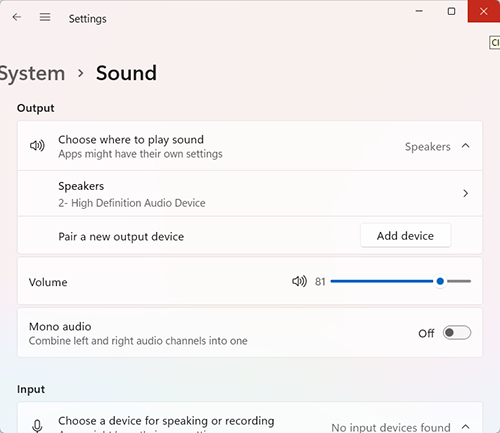
Tương tự: Sửa lỗi biểu tượng loa có dấu X màu đỏ, không có âm thanh Windows 11 và win 10
Windows Mobility Center
Tìm kiếm Windows Mobility Center trong ô tìm kiếm trên Windows => Enter
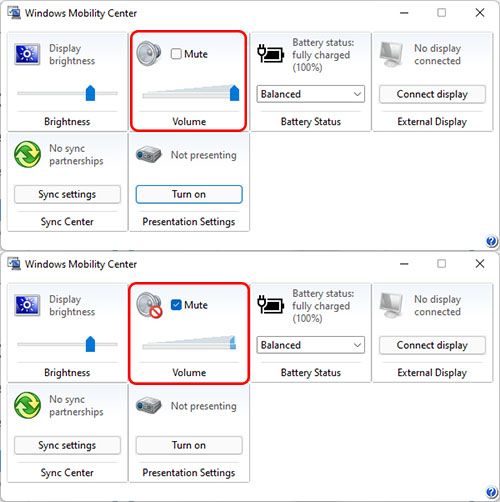
Các bạn không những có thể tuỳ chỉnh âm lượng, bật tắt loa, các bạn còn có thể tuỳ chỉnh các mức tiêu thụ năng lượng, độ sáng màn hình, Sync, cũng như chế độ trình chiếu background…. Tích vào mục Mute để tắt âm lượng loa.
Tắt/bật âm lượng trong Control Panel
Mở Control panel từ màn hình chính hoặc gõ vào ô tìm kiếm Control Panel => Enter.
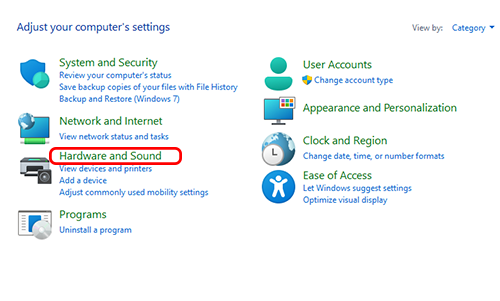
Chọn Hardware and Sound cửa sổ tiếp theo chọn Sound
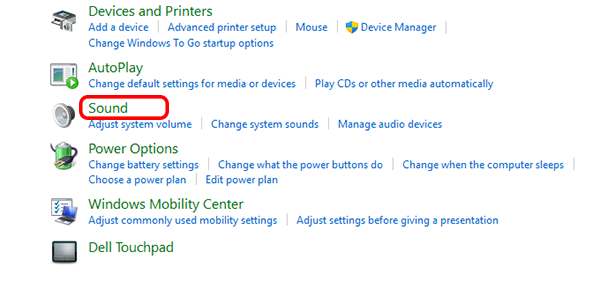
Trên cửa sổ Sound, tại thẻ Playback nhấn đúp vào biểu thượng thiết bị cần bật/tắt
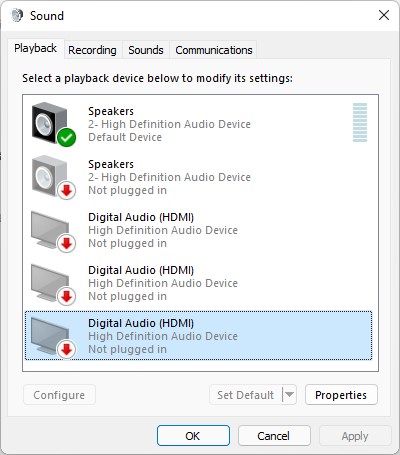
Trên cửa sổ Speakers properties chọn thẻ Levels. Tại đây các bạn có thể tăng giảm thanh âm lượng, tắt/ bật.
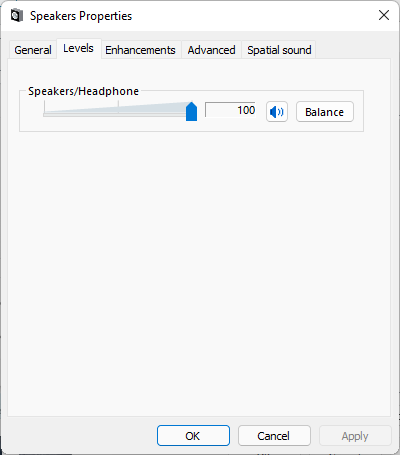
Chỉnh âm lượng cho từng kênh bằng cách bấm vào balance. Như vậy mình đã hướng dẫn xong các cách bật/tẳ âm lượng trên Windows 11, Các cách trên windows 11 tương tự trên windows 10 chúng chỉ khác nhau về giao diện.
- Cách diệt virus, quét virus trên windows 11 rất dễ làm
- Sửa lỗi Game Mode, Game bar không hoạt động trên windows 11
- Cách mở ứng dụng Android apk trên windows 11, 10
- Sửa lỗi “Your Computer is Low on Memory” trên Windows 10, 11
- Sửa lỗi Antimalware Service Executable ngốn CPU RAM 100% Disk trên windows 11, 10

Nguyễn Duy Kỳ01/10/2025 Người Nổi Tiếng 0

Nguyễn Duy Kỳ07/08/2025 Điện thoại Smartphone 0

Nguyễn Duy Kỳ07/08/2025 Điện thoại Smartphone 0

Nguyễn Duy Kỳ03/08/2025 Games 0

Nguyễn Duy Kỳ22/06/2025 Wiki 0

Nguyễn Duy Kỳ19/06/2025 Wiki 0