Cách chỉnh sửa kích thước ảnh JPG PNG trên windows 11
Hiện nay windows 11 đang rất được nhiều người sử dụng bởi những tính năng đa dạng cũng như bố cục đẹp mắt. Đặc biệt hơn là bộ giao diện nhìn khá hiện đại và có phần nào nhìn tương tự như macOS.
Tuy nhiên với giao diện mới mẻ như vậy thì nhiều bạn hẳn đã quên cách chỉnh sửa ảnh trên win 11. Cụ thể là cách chỉnh sửa kích thước ảnh trên windows 11. Chính vì thế mà hôm nay tôi quyết định dành ra một chút thời gian để chia sẻ với các anh chị em một vài bước cơ bản về cách chỉnh sửa kích thước ảnh đơn giản trên window 11 bằng phầm mềm Paint một phần mềm hệ thống Windows 11 có sẵn trên mọi máy tính.
Cách thay đổi kích thước ảnh trên win 11
Cách thay đổi kích thức ảnh trên win 11 được thực hiện đơn giản như sau:
Bước 1: Bạn truy cập vào thư mục ảnh cần chỉnh kích thước của máy tính. Nhấn chuột phải vào tấm ảnh mà các bạn đang muốn chỉnh sửa kích thước. Sau đó sẽ xuất hiện ra một bảng các mục như hình dưới đây. Sau khi xuất hiện bảng trên thì các bạn sẽ ấn chọn phần Open with. Các bạn sẽ muốn chọn mục Paint như hình để mở nó bằng Paint.
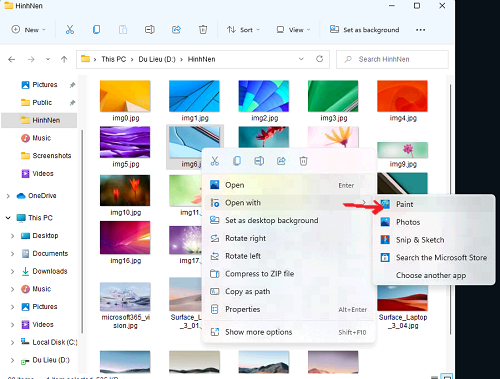
Bước 2: Sau khi phần mềm Paint hiện ra, các bạn hãy chú ý đến bảng điều khiển lớn ở bên trái phía trên màn hình máy tính windows 11 rồi các bạn hãy ấn chọn mục Resize ở bảng điều khiển phía trên góc trái của màn hình máy tính windows 11. Mục này đã được tôi khoanh tròn lại như hình dưới đây. Resize có nghĩa là chỉnh kích thước.
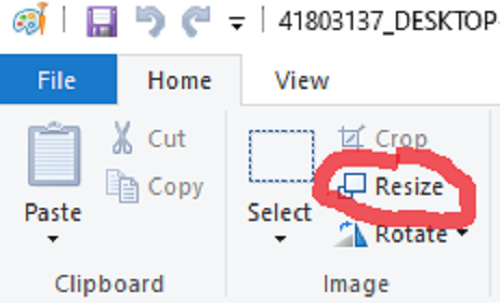
Bước 3: Khi bạn nhấn nút Resize thì hộp thoại Resize sẽ hiện ra với các loại chỉnh kích thước. Hiện tại mặc định nó sẽ đang ở mục Percentage có nghĩa là chỉnh kích thước theo phần trăm.
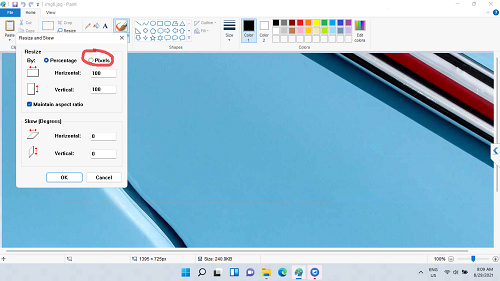
Nhưng bạn hãy chọn mục Pixels để chỉnh sửa ảnh theo Pixel sẽ chính xác hơn.
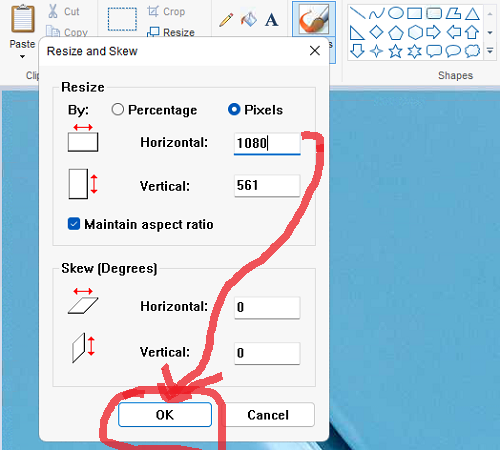
Bước 4: Các bạn ấn vào ô Horizontal để nhập kích thước chiều ngang mong muốn của bức ảnh. Vertical là kích thước chiều dọc của ảnh. Khi bạn chỉnh 1 kích thước 1 chiều của bước ảnh thì chiều kia cũng thay đổi để ảnh giữ được tỷ lệ gốc.
Mục Maintain aspect ratio là giữ tỷ lệ của ảnh. Chính nó là nguyên nhân khiến bạn nhập kích thuwocs chiều dài thì chiều rộng bức ảnh cũng bị thay đổi. Bạn có thể bỏ tích nếu muốn.
Ví dụ: Bức ảnh của bạn là hình chữ nhật thì bạn sẽ chỉnh số liệu ở ô Horizontal và do bức ảnh hình chữ nhật có chiều rộng nhỏ hơn nên ô Vertical sẽ tự động nảy lên một số liệu phù hợp. Sau khi nhập số liệu xong thì chọn OK đã khoanh tròn như hình trên.
Đề xuất: Cách cắt ảnh trên windows 11, crop không cần cài đặt phần mềm
Bước 5: Để lưu hình ảnh vừa chỉnh sửa khi nãy thì các bạn sẽ ấn tổ hợp phím Ctrl + S hoặc chọn mục File -> Save As nằm ở phía trên góc trái màn hình như hình dưới đây và sẽ hiện ra một bảng điều khiển nữa như trên.
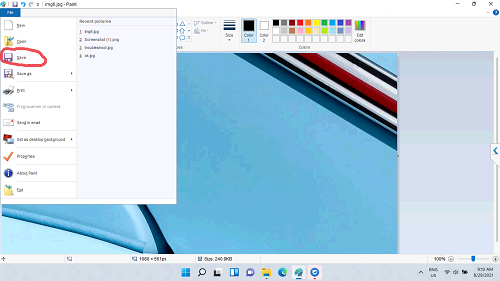
Các bạn chọn Save thì hình ảnh sẽ lưu thay thế tại vị trí ảnh cũ trong thư mục hoặc ấn Save as để tùy chọn vị trí bức ảnh mới sẽ được lưu trong máy tính của bạn. Thông thường thì mọi người nên ấn tổ hợp phím Ctrl + S để cho tiện lợi hơn.
Vừa rồi là các bước chỉnh sửa kích thước hình ảnh trên windows 11 đơn giản nhất. Chúc các quý anh chị em thực hiện thành công.
- Cách chuyển dung lượng trống ổ này sang ổ khác Win 11, 10, phân vùng
- Chèn biểu tượng cảm xúc emoji và tự đặc biệt trên Windows 11/10/7
- Những cách khắc phục sự cố âm thanh trên Windows 11
- Ghost Windows 11 Pro nhẹ và mượt tự động nhận driver
- Sửa lỗi không tìm thấy mạng WIFI cần bắt trên Windows 11

Nguyễn Duy Kỳ22/06/2025 Wiki 0

Nguyễn Duy Kỳ19/06/2025 Wiki 0

Nguyễn Duy Kỳ04/05/2025 Điện thoại Smartphone 0

Nguyễn Duy Kỳ26/03/2025 Hệ điều hành Windows 0

Nguyễn Duy Kỳ18/03/2025 Phần mềm 0

Nguyễn Duy Kỳ07/02/2025 Wiki 0