Cài đặt trình duyệt Chrome là mặc định trong Windows 11
Windows 11 có trình duyệt mặc định là Microsoft Edge nhưng đa số mọi người đều quen dùng Chrome hơn. Vì thế mà thấy khá khó khăn hoặc không thoải mái khi suốt ngày thấy Microsoft Edge xuất hiện sau mỗi thao tác lạ là nó sẽ tự động duyệt bằng Microsoft Edge. Điều này khá khó chịu cho những ai chưa quen dùng, vậy nên hôm nay tôi sẽ hướng dẫn các bạn 3 cách cài để thiết lập trình duyệt Chrome làm trình duyệt mặc định trong Windows 11.
Nội dung chính
Cách cài đặt Google Chrome làm mặc định trong Windows 11
Trước khi thực hiện các bước sau thì các bạn nên tải Chrome về máy tính của mình đã vì chưa có Google Chrome trong máy tính thì làm sao mà cài làm trình duyệt mặc định được phải không ? Vậy nếu ai chưa tải Chrome thì có thể kham khảo ở bài viết về cách tải Chrome.
Cách thứ nhất cài Chrome làm trình duyệt mặc định
Bước 1: Các bạn ấn chuột phải vào Start Menu để chọn phần Setting (Windows + I) hoặc cũng có thể dùng công cụ tìm kiếm bên cạnh cửa sổ để tìm phần Setting rồi mở nó lên.
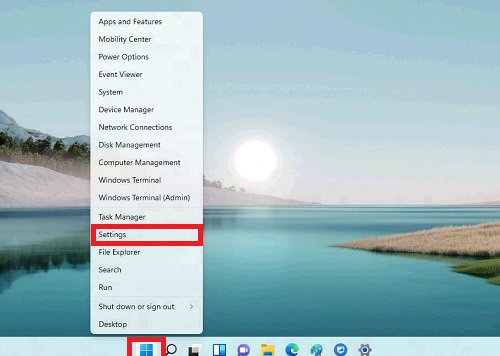
Bước 2: Sau khi mở phần Setting thì các bạn chọn mục Apps và chọn tiếp mục Default apps để mở ra phần cài đặt trình duyệt mặc định.
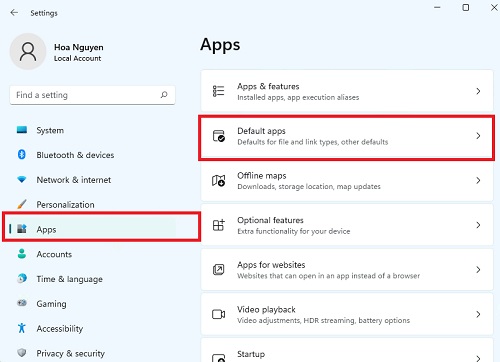
Bước 3: Mở Default apps xong các bạn sẽ gõ từ khóa Google Chrome vào thanh tìm kiếm Set default for applications rồi ấn chọn phần mềm Google Chrome.
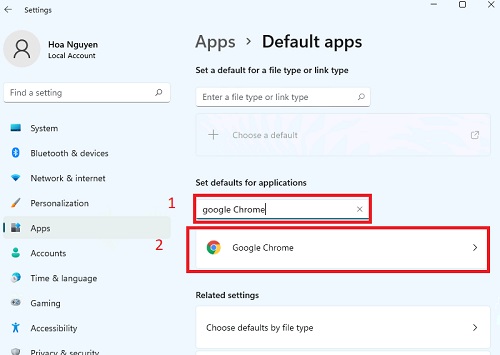
Bước 4: Lúc này sẽ xuất hiện một dãy toàn là hiển thị ứng dụng Microsoft Edge, các bạn kéo xuống dưới nữa sẽ thấy vẫn còn thêm vài mục Microsoft Edge như tôi đánh dấu. Đây là phân quản lí đuôi tệp sẽ được mở bằng phần mềm gì. Ví dụ tệp đuôi .xhtml đang mở bằng Edge mặc định.
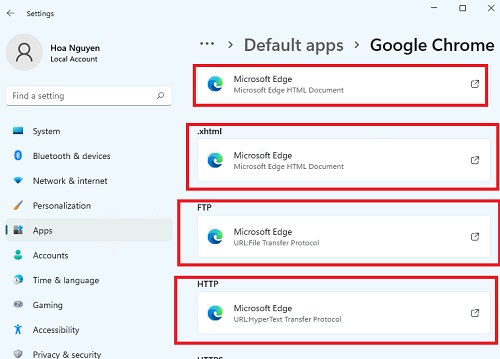
Các bạn sẽ ấn vào tất cả các mục có chứa Microsoft Edge rồi thay đổi thành Google Chrome như hình bên dưới và chọn OK là hoàn thành cài đặt trình duyệt mặc định.
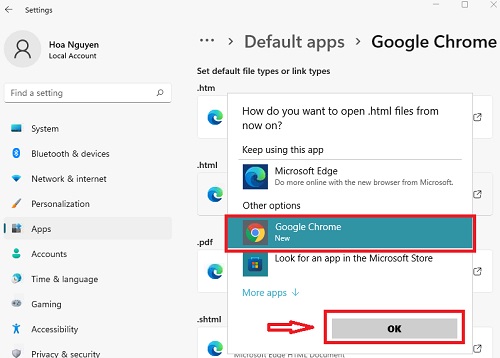
Cách thứ hai cài Chrome làm trình duyệt mặc định
Bước 1: Các bạn mở công cụ tìm kiếm của windows ra rồi gõ từ khóa Control Panel rồi mở phần mềm này lên để thực hiện thiết lập trình duyệt mặc định.
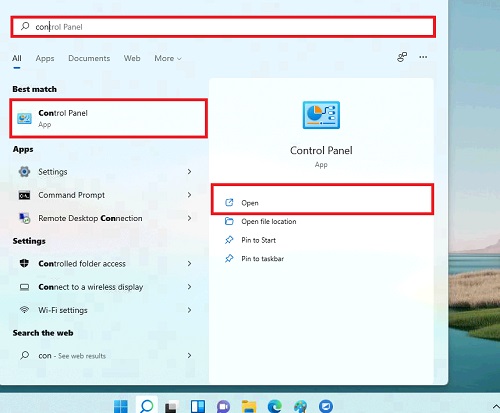
Bước 2: Các bạn mở mục Programs ở dưới cùng lên. Lúc này xuất hiện 2 mục là Programs and futures và mục Default programs, các bạn chọn mục Default programs. Tiếp đó các bạn chọn Set your Default programs.
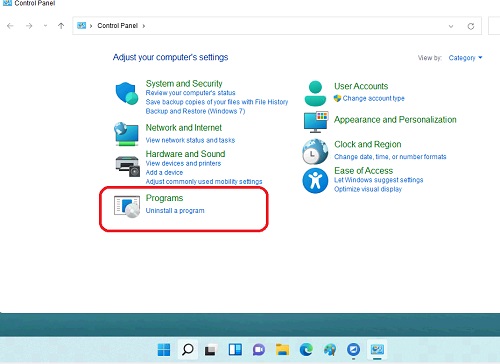
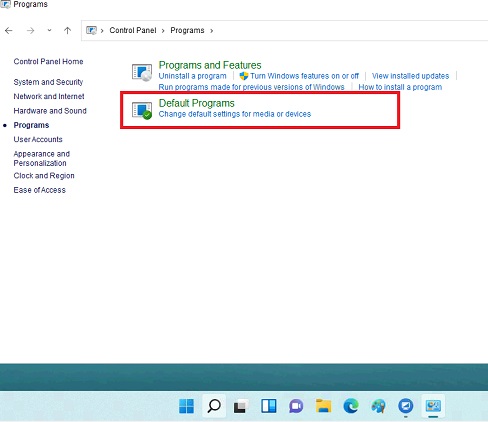
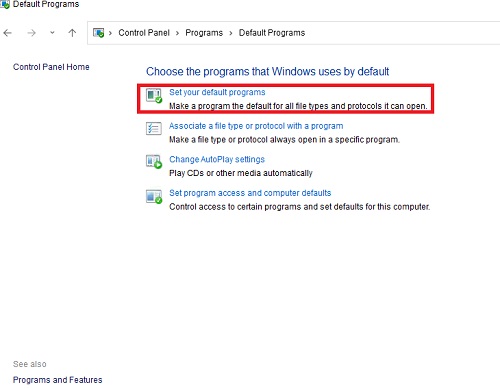
Bước 3: Sau đó màn hình sẽ hiển thị phần cài đặt Default apps quen thuộc. Các bạn sẽ thực hiện y hệt như cách 1 tôi đã nêu phía trên.
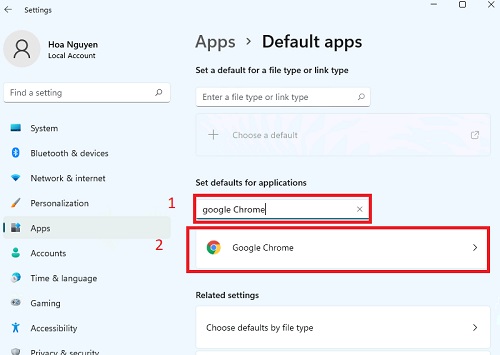
Cách thứ ba để cài Chrome làm trình duyệt mặc định
Bước 1: Các bạn mở Google Chrome lên rồi ấn vào dấu 3 chấm tại phía trên góc phải của Chrome và chọn tiếp mục cài đặt (tiếng Anh là setting).
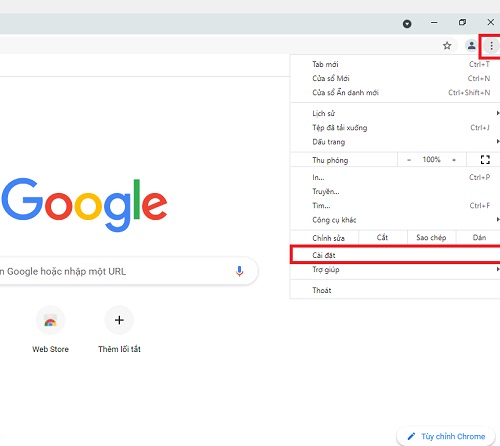
Bước 2: Ở danh sách các mục điều khiển bên trái, các bạn ấn chọn mục trình duyệt mặc định (phiên bản tiếng Anh là Default browser). Ở mục trình duyệt mặc định các bạn sẽ ấn chọn Đặt làm mặc định (phiên bản tiếng anh là Make default).
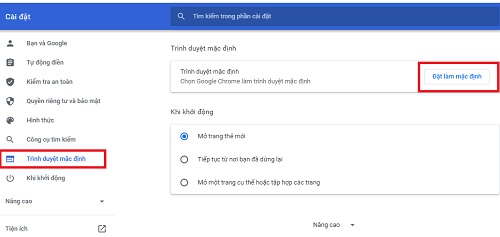
Bước 3: Lúc này màn hình chính sẽ tiếp tục hiển thị phần cài đặt Default apps như ban nãy. Các bạn sẽ thực hiện y hệt như Cách 1 tôi đã nêu phía trên.
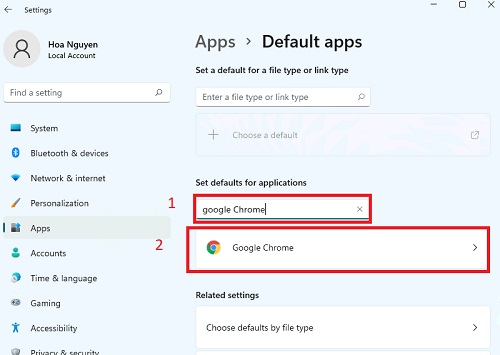
Vừa rồi tôi đã hướng dẫn các bạn 3 cách để thực hiện cài Chrome làm trình duyệt mặc định trong windows 11. Nói là 3 cách nhưng thực ra là 3 cách trên như là 3 cánh cửa khác nhau cùng dẫn tới một điểm lớn mà thôi. Nguyên do là Windows 11 yêu cầu chi tiết hơn các mã nguồn liên quan đến trình duyệt chứ không như các bản Windows trước nên ở Windows 11 sẽ thực hiện phức tạp hơn các phiên bản trước. Chúc các bạn thực hiện thành công và hiệu quả.
- Cách xem kiểm tra FPS, CPU, GPU khi chơi game Csgo, Pubg, Valorant, lol trên win 11/10/7
- Cách tải Skype cho máy tính win 11/10/7 tiếng việt mới nhất
- Ổ C bị đầy bộ nhớ, báo màu đỏ trên win 10, win 11, 7 phải làm sao?
- Hướng dẫn cài đặt .NET Framework 3.5 trên Windows 11 và sửa lỗi không cài được 4.5
- Game, apps đuôi XAPK thì cài đặt như thế nào?

Nguyễn Duy Kỳ22/06/2025 Wiki 0

Nguyễn Duy Kỳ19/06/2025 Wiki 0

Nguyễn Duy Kỳ04/05/2025 Điện thoại Smartphone 0

Nguyễn Duy Kỳ26/03/2025 Hệ điều hành Windows 0

Nguyễn Duy Kỳ18/03/2025 Phần mềm 0

Nguyễn Duy Kỳ07/02/2025 Wiki 0