Cách xem kiểm tra FPS, CPU, GPU khi chơi game Csgo, Pubg, Valorant, lol trên win 11/10/7
Bạn đang muốn hiện hiển thị FPS trong game đang chơi. Bạn có thể kiểm tra được CPU, GPU hay bất cứ thông số nào. Hôm nay mình sẽ chia sẻ với các bạn một phần mềm chuyên nghiệp để hiển thị các thông số trên lên màn hình chơi game của các bạn. ĐÓ chính là phần mềm MSI AfterBurner.
MSI AfterBurner là gì?
MSI AfterBurner là một phần mềm quản lí theo dõi các thông số phần cứng của máy tính MSI, ban đầu được phát triển dành riêng cho hãng máy tính MSI. Nhưng được các game thủ đặc biệt yêu thích để sử dụng hiển thị FPS, CPU, GPU lên màn hình chơi game. Các thông số sẽ hiển thị trong bất kể bạn chơi game gì. Nhưng khi thoát game thì phần mềm cũng tắt.
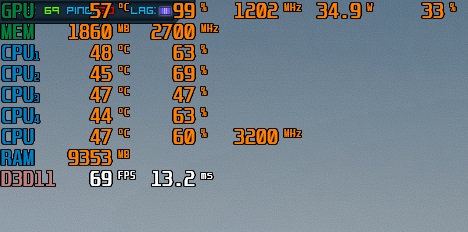
Hiện nay MSI Afterburner được cung cấp hoàn toàn miễn phí và được hỗ trợ để chạy trên tất cả các cấu hình máy tính của hãng khác. Giao diện màn hình trên chắc chắn bạn đã cảm thấy rất quen thuộc đúng không nào.
Cách xem kiểm tra FPS, CPU, GPU khi chơi game
Không riêng gì các game như Csgo, Pubg, Valorant, lol đã đề cập thì nó có thể hoạt động trên mọi trò chơi và mọi máy tính và dung lượng rất nhẹ. Nhiệm vụ của phần mềm là đọc những thông số mà phần cứng cung cấp ra mà thôi. Các bước thực hiện như sau:
Bước 1: Tải phần mềm MSI Afterburner về trên trang chủ của MSI hoặc tìm kiếm nó tên Google. Bạn sẽ tải về được 1 phần mềm khoảng 50Mb đuôi .Zip. Bạn có thể mở nó ra được ngay bên trong có chứa file cài đặt .exe
Bước 2: Mở tệp Exe lên để cài đặt, các bước chọn ngôn ngữ nhấn Ok. Next rồi nhấn I Accept Next và Install. Quá trình cài đặt toàn Next và Install rất dễ dàng.
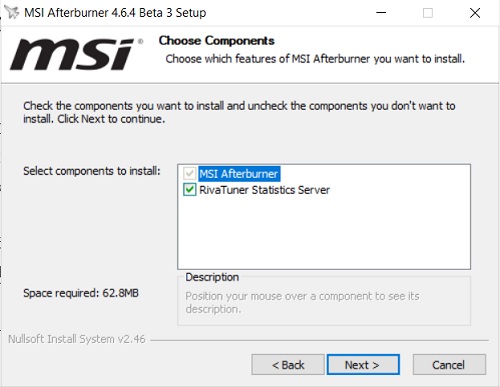
Bước 3: Trong quá trình nhấn cài đặt, phần mềm sẽ yêu cầu bạn cài đặt thêm phần mềm tên là RivaTurner Statistics Server. Bạn phải cho phép cài thì phần mềm sau đó mới dùng được.
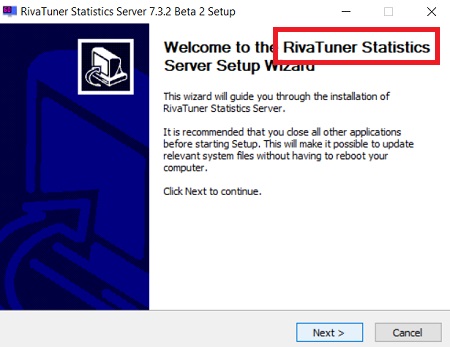
Bước 4: Sau khi đã cài đặt xong 2 phần mềm này thì chúng ta có thể bắt đầu sử dụng được rồi đó. Biểu tượng đã hiện ngoài desktop rồi. Bạn mở ứng dụng lên đi.
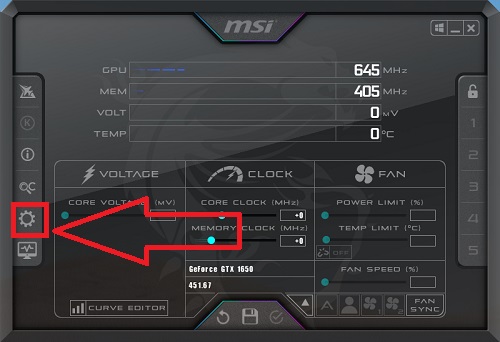
Bước 5: Bạn nhấn vào biểu tượng bánh răng Cài đặt để mở cửa sổ MSI Afterburner Properties. Bạn chuyển sang Tab Monitoring để xem các thông số về hiển thị.
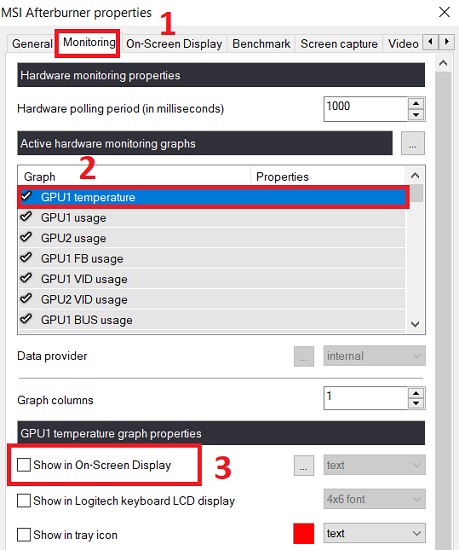
Bạn chọn thông số cần hiển thị ở mục số 2 (trong ảnh) và tích vào mục Show in On-Screen Display. Mỗi thông số phải nhấn tích 1 lần khá bất tiện.
Trong ảnh trên, Tại mục số 2 là danh sách các thông số phần cứng có thể hiển thị ra ngoài. Mình sẽ liệt kê chi tiết cho các bạn có thể lựa chọn nhé:
- GPU1 temperature: Show Nhiệt độ GPU1 (Máy mình có 2 card đồ họa GPU1 và 2).
- GPU1 Usage: hiển thị mức độ sử dụng GPU1
- GPU1 bus usage: Hiển thị tốc độ bus của GPU1 đã sử dụng
- GPU1 memory usage: Hiển thị VRAM card đồ họa lên màn hình khi chơi game.
- GPU1 power: Show điện tiêu thụ của card đồ họa.
- CPU1 temperature: Kiểm tra và hiển thị Nhiệt độ CPU lên màn hình.
- CPU1 usage: Mức sử dụng phần trăm CPU chip xử lí.
- CPU1 clock: Xung nhịp CPU1
- CPU power: lượng điện tiêu thụ của CPU
- RAM usage: Hiển thị mức sử dụng Ram lên màn hình.\
- Frame rate: Hiển thị FPS lên màn hình
- Framerate AVG: Show FPS trung bình.
Chọn thông số bạn muốn hiển thị trong danh sách rồi tích vào Show in On-Screen Display. Sau khi đã chọn xong, các bạn nhấn Apply và Ok để thoát. Bắt đầu mở game lên để chiến đấu nào.
Bài tượng tự: Cách kiểm tra, đo nhiệt độ CPU máy tính, laptop PC Windows 11/10/7 khi chơi game
Khi bạn chơi game nó sẽ hienr thị ở góc trên bên trái. Khi bạn thoát game thì nó cũng thoát luôn bởi vì nó hiểu ý của bạn.
- Cài đặt màn hình động, hình nền động trên Windows 11, 10 và win 7 tuyệt vời
- Sửa lỗi NitroSense không mở được trên Acer Nitro 5 sau khi cài win 10, 11
- Tải Unikey gõ tiếng việt cho windows 11
- Cách tải Chrome cho windows 11 laptop PC bạn sẽ thích
- Sửa lỗi không xem được ảnh JPG PNG GIF và Phần mềm xem ảnh windows 11/10 tốt nhất

Nguyễn Duy Kỳ22/06/2025 Wiki 0

Nguyễn Duy Kỳ19/06/2025 Wiki 0

Nguyễn Duy Kỳ04/05/2025 Điện thoại Smartphone 0

Nguyễn Duy Kỳ26/03/2025 Hệ điều hành Windows 0

Nguyễn Duy Kỳ18/03/2025 Phần mềm 0

Nguyễn Duy Kỳ07/02/2025 Wiki 0