Cách cài window 11 cho laptop, PC bằng usb dễ dàng
Window 11 đã ra mắt và từ giờ chúng ta đã có một hệ điều hành mới và đẹp để sử dụng. Trong bài viết này chúng ta sẽ đi tìm hiểu cách cài window 11 pro cho laptop, PC bằng usb rất dễ dàng. Window 11 có một giao diện mới mẻ đẹp hơn sẽ có bản chính thức cho tải về từ cuối năm 2021.
Nội dung chính
Tải file ISO Window 11 và tạo usb cài đặt
Tải file iso window 11
Tải file iso để cài đặt window 11 sẽ trở nên dễ dàng hơn kể từ ngày 24/6/2021. Bạn có thể tải phiên bản dev tại đây: Link MediaFile.
Cấu hình yêu cầu:
- Bạn phải có 1 usb dung lượng 8Gb trở lên.
- Sao lưu hết dữ liệu máy tính đi
- CPU có 2 lõi 4 luồng trở lên, Ram 4Gb trở lên.
- Ổ cứng trống 60Gb trở lên.
- Laptop hay PC macbook đều cài được.
- 4GB RAM
- UEFI, SecureBoot và TPM 2.0 (Cái này căng nè)
- Vi xử lí 64-bit, đã đến lúc chào tạm biệt 32 bit.
- Màn hình 1336x768px. DirectX 12.
- Có thể cài không cần usb hoặc cài từ ổ cứng nhưng cũng không dễ.
Tạo usb cài đặt window 11
Sau khi đã tải file iso về máy, bạn sẽ nhận được 1 tệp tin có dung lượng rất nặng lên tới vài Gb. Các bước tạo usb cài đặt như sau:
Bước 1: Tải công cụ Rufus tại trang rufus.ie. Đây là một công cụ cho phép bạn giải nén tệp tin ISO vào usb theo chuẩn UEFI hoặc legacy. Những máy sản xuất từ năm 2015 trở đi thì nên sử dụng chuẩn UEFI để cài. Với window 11 yêu cầu bắt buộc bạn phải có UEFI mới được hỗ trợ.
Bước 2: Mở ứng dụng Rufus lên giao diện sẽ như hình ảnh sau đây. Nó cho phép bạn chọn USB, chọn file iso, chọn chuẩn cài UEFI và bắt đầu giải nén. Sau khi nhấn Start, các bạn phải đợi nó giải nén xong, như vậy bạn sẽ có được USB cài window 11 rồi đấy.
Bài tương tự: Hướng dẫn truyền file tốc độ cao qua mạng LAN giữa các máy tính window.
Cách cài đặt window 11 Pro
Bắt đầu quá trình cài đặt window 11 từ usb như sau:
Bước 1: Thiết lập máy tính khởi động từ usb. Bạn hãy cắm usb ban nãy vào máy tính cần cài đặt Window 11 sau đó nhấn bật máy lên, nhấn liên tục F12 hoặc F2 (tùy máy). Laptop thì thường là F12 (Boot manager) và F2 là vào bios.
Khi máy khởi động lên nó sẽ hiển thị ra danh sách các thiết bị boot chứ không vào Window như bình thường nữa. Trong danh sách đó có USB của bạn nhưng hiện thị tên theo thương hiệu USB. Bạn phải chọn đúng USB đang chứa window 11 để bắt đầu quá trình cài đặt Window. Mời bạn xem video hướng dẫn của chúng tôi:
Bước 2: Quá trình cài đặt window 11 cũng giống với window 10 ở rất nhiều điểm. Giao diện đầu tiên sẽ là giao diện cho bạn chọn ngôn ngữ và quốc gia.
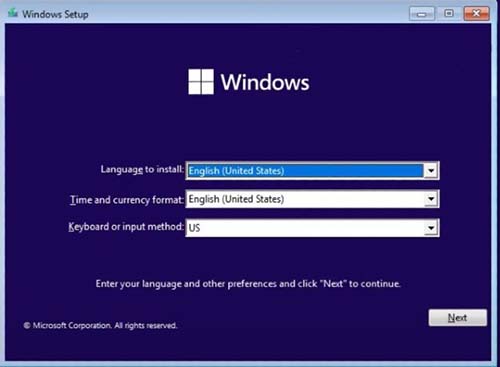
Bạn nên chọn tiếng anh như trong hình. Ai thích dùng tiếng việt thì chọn nhé, sau đó bạn nhấn Next.
Bước 2: Màn hình tiếp theo bạn chỉ cần nhấn nút Install Now để cài đặt.
Bước 3: Đây là cửa sổ cho phép bạn nhập key cài đặt, nhưng nếu không có thì các bạn nên chọn I don’t have a product key.
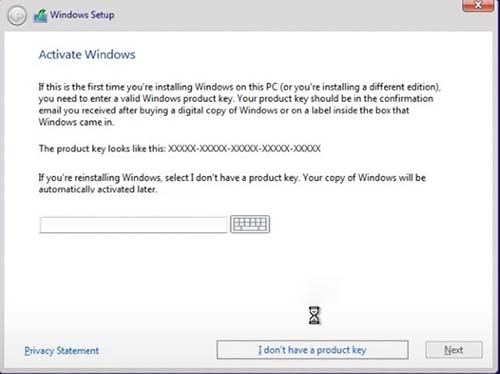
Bước 4: Chọn phiên bản window 11 bạn muốn cài đặt, bạn có thể chọn Window 11 pro hoặc Window 11 Home Single Language. Đây là 2 phiên bản window được nhiều người yêu thích tại Việt Nam.
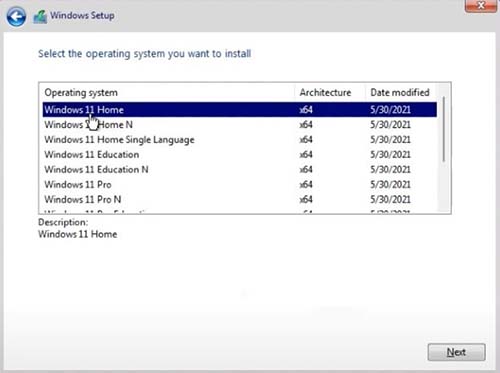
Bước 5: Chọn loại cài đặt window, Họ cho ta 2 tùy chọn là:
- Cài đặt theo kiểu nâng cấp của phiên bản hiện tại (Upgrade): Cài đặt mà vẫn giữ lại được các tệp tin giữ liệu bên trong ổ C, giữ lại những cài đặt mà trước đó đã lưu. Nhược điểm là máy sẽ không nhanh bằng tùy chọn Custom.
- Tùy chọn 2 là Custom: Cho phép bạn format mất hết sạch ổ C, cài mới tinh, máy nhanh như mới mua. Nhược điểm là cần có kinh nghiệm để không format nhầm mất dữ liệu.
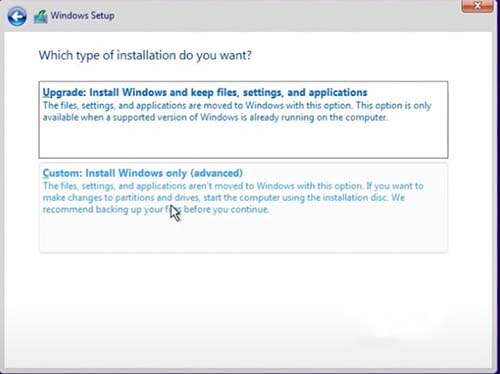
Bước 6: Chọn ổ đĩa để cài đặt window 11. Tại đây sẽ hiển thị danh sach những ổ đĩa, phân vùng mà bạn đang có. Bạn chọn ổ cần cài và nhấn Next. Bước này tiềm ẩn nhiều rủi do bởi vì dễ chọn nhầm ổ, dễ xảy ra lỗi nếu định dạng ổ cứng chưa đúng chuẩn.
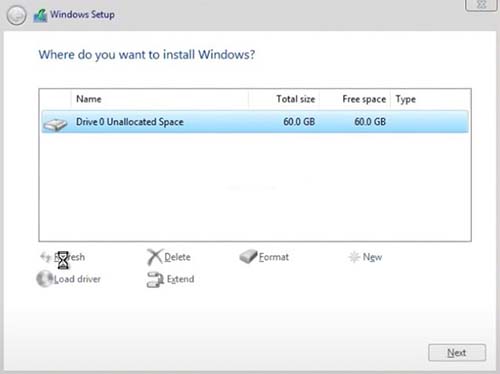
Bước 7: Quá trình copy và cài đặt file sẽ bắt đầu, bạn sẽ phải đợi nó cài đặt xong. Máy có thể sẽ khởi động lại vài lần.
Bước 8: Sau khi copy file xong. Máy tính khởi động lại và hiện lên giao diện chọn quốc gia. Bạn chọn quốc gia là gì cũng được.
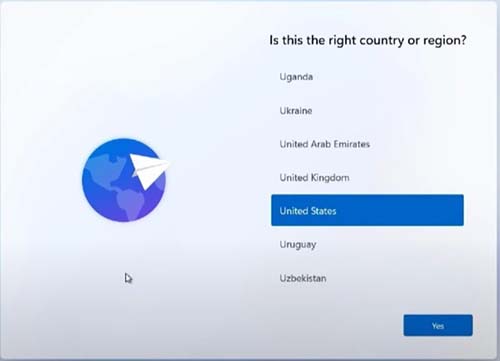
Bước 9: Chọn ngôn ngữ bàn phím và setup for personal use các bạn chọn gì cũng được.
Bước 10: Đăng nhập tài khoản Microsoft. Nếu bạn có tài khoản thì bạn đăng nhập. Nếu không có tài khoản thì nhấn nút Sign-in Option và chọn Offline Account.
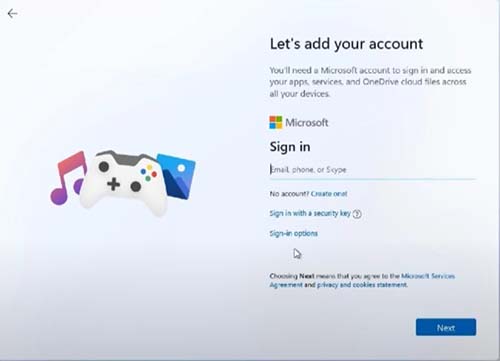
Nếu các bạn chọn Offline Account thì nó sẽ cho phép bạn nhập tên và mật khẩu vào. Nếu khong sử dụng mật khẩu thì không nhập gì ở màn hình mật khẩu.
Bước 11: Các bước còn lại cón bạn chọn gì cũng được theo ý thích. Sau đó bạn sẽ nhìn thấy màn hình Desktop hiện ra. Như vậy là quá trình cài đặt window đã hoàn thành. Xem video để hiểu rõ hơn nhé.
- Hướng dẫn học online với ứng dụng Zoom laptop cho học sinh
- Cách tải Skype cho máy tính win 11/10/7 tiếng việt mới nhất
- Cách tải Chrome cho windows 11 laptop PC bạn sẽ thích
- Cách bật tắt loa, camera khi học online Zoom máy tính và điện thoại
- Ổ C bị đầy bộ nhớ, báo màu đỏ trên win 10, win 11, 7 phải làm sao?

Nguyễn Duy Kỳ22/06/2025 Wiki 0

Nguyễn Duy Kỳ19/06/2025 Wiki 0

Nguyễn Duy Kỳ04/05/2025 Điện thoại Smartphone 0

Nguyễn Duy Kỳ26/03/2025 Hệ điều hành Windows 0

Nguyễn Duy Kỳ18/03/2025 Phần mềm 0

Nguyễn Duy Kỳ07/02/2025 Wiki 0