Cách tăng dung lượng ổ C D trong Windows 11/10/7 Minitool Partition Wizard không mất dữ liệu
Hướng dẫn cách để tăng dung lượng ổ C, D trong Windows 11/10/7 bằng phần mềm Minitool Partition Wizard miễn phí không mất dữ liệu. Trong bài viết này chúng ta sẽ đi tìm hiểu cách sử dụng phần mềm này bằng một ví dụ tăng dung lượng ổ C cụ thể.
Cách tăng dung lượng ổ C hoặc D trên Win 11/10/7
Minitool Partition Wizard là công cụ dduwwocj nhiều người tin tưởng nhất để tăng dung lượng ổ C. Mình cũng dã dùng cong cụ này tăng dung lượng thành công cho rất nhiều máy tính. Nếu ổ C của bạn còn trống rất ít, mà ổ D thì lại trống nhiều thì nên lấy dung lượng ổ D để san sang ổ C. Các bước thực hiện như sau:
Bước 1: Sao lưu dữ liệu cho chắc ăn. Mặc dù mình làm chưa bao giờ bị lỗi nhưng không phải là không có tỷ lệ bị lỗi. Bạn cứ sao lưu lại, không nên tự đặt mình vào tình huống khó khăn làm gì cả.
Bước 2: Đầu tiên các bạn cần tải về phiên bản mới nhất và chuẩn từ trang chủ. không nên tải những bản di động không cần cài đặt vì nếu bạn làm bị lỗi có thể dẫn tới việc mất dữ liệu, phải cài lại windows. Bạn có thể tải về miễn phí tại đây:
https://www.partitionwizard.com/free-partition-manager.htmlĐể tương thích tốt trên Windows 11 thì bạn nên dùng phiên bản mới nhất. Có 2 phiên bản là miễn phí và bản Pro. Có tiền thì chơi Pro còn bản miễn phí sài khá ưng. Dung lượng khá nhẹ. Tải về mở lên Next Next Yes yes Ok là cài xong ý mà.
Bước 3: Mở phần mềm Minitool Partition Wizard lên. Giao diện như sau
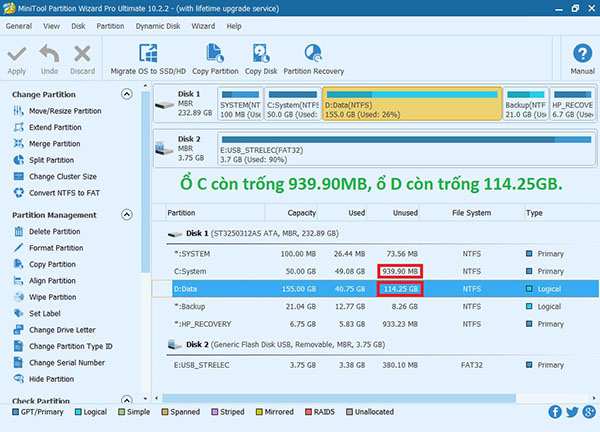
Như trong ảnh thì máy tính mình có 2 ổ cứng là Disk 1 và Disk 2. Disk 1 là ổ cứng chúng ta sẽ làm ví dụ tăng dung lượng.
Bạn thấy ổ C đang là 50Gb mà trống có mỗi 939Mb. Trong khi ổ D tỏng dung lượng là 155Gb mà trống rất nhiều 114Gb. Đủ điều để chia bớt cho ổ C. Chỉ 2 ổ nằm cạnh nhau mới có thể cho nhau dung lượng trống nhé. Ổ C nằm cạnh ổ D.
Bước 4: Chuột phải vào ổ D (Ổ cho dung lượng) và chọn Move/Resize, khi đó một hộp thoại sẽ hiện lên.
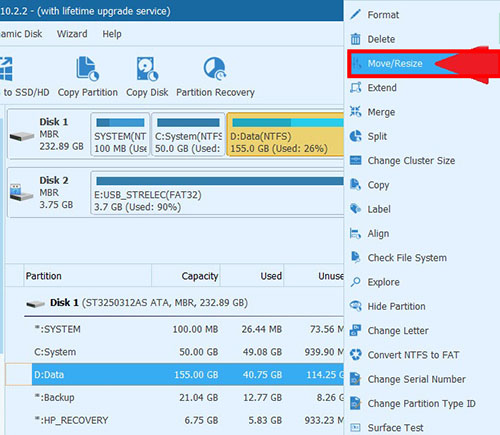
Bước 5: Bởi vì ổ C nằm ở bên trái ổ D vì vậy. Ở cửa sổ mới hiện lên 2 đầu có 2 cái mũi tên cho phép bạn kéo. Bạn kéo mũi tên bên trái để tách dung lượng ổ D ra. Kéo lùi tách bao nhiêu Gb là tùy bạn, đây chính là dung lượng ổ C sẽ nhận được. Mình thì mình sẽ cho ổ C 40.96Gb. Sau đó các bạn nhấn Ok.
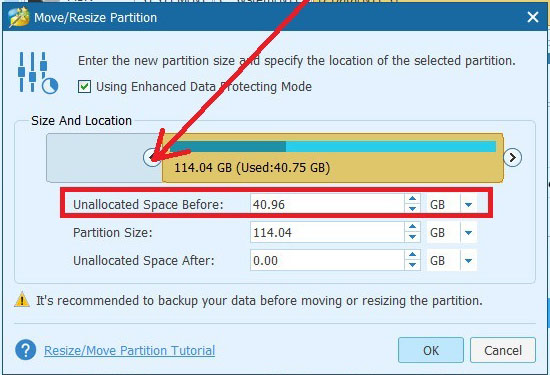
Bước 6: Lúc này có một khoảng trống nằm giữa ổ C và ổ D. Vùng này là vùng lấy từ ổ D ra đó các bạn ạ. Nó chưa gộp vào ổ C ngay đâu.
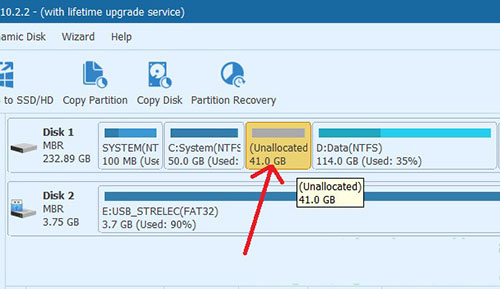
Bước 7: Bước để gộp ổ C và vùng trống kia thành 1. Lần này bạn chuột phải vào ổ C -> Move/Resize. hộp thoại co kéo 2 đầu lại hiện ra.
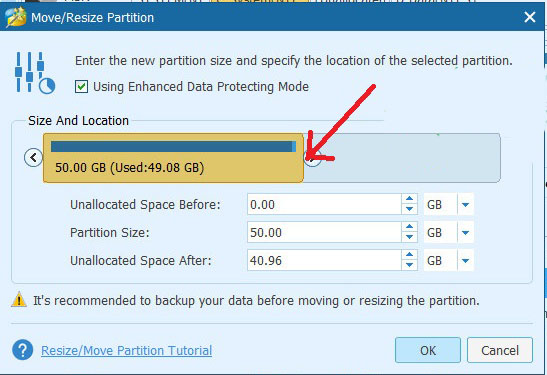
Lần này vùng trống nằm ở bên phải của ổ C vì vậy bạn kéo mũi tên bên phải. Kéo kịch nó về bên phải để tăng dung lượng ổ C. Rồi nhấn Ok.
Bước 8: Nhấn nút Apply ở góc trên bên trái và Ok để áp dụng những thay đổi. Trong quá trình ứng dụng chạy không được tắt máy để đảm bảo quá trình chạy thành công.
Bài tương tự: Cách xem cấu hình máy tính laptop PC trên windows 11/10/7
Đợi nó chạy xong thì bạn đã hoàn thành. Quá trình chạy lâu hay không tùy thuộc vào dữ liệu của ổ D có nhiều hay không. Quá dễ đúng không nào.
- Cách gỡ cài đặt hạ windows 11 trở về windows 10, 7, 8
- Sửa lỗi Game Mode, Game bar không hoạt động trên windows 11
- Cách bật tắt chế độ ngủ đông Hibernate trên Windows 11
- Sửa lỗi Miss operating system và no bootable devices Windows 11, 10
- Cài Window 11 cần cấu hình yêu cầu tối thiểu như thế nào?

Nguyễn Duy Kỳ22/06/2025 Wiki 0

Nguyễn Duy Kỳ19/06/2025 Wiki 0

Nguyễn Duy Kỳ04/05/2025 Điện thoại Smartphone 0

Nguyễn Duy Kỳ26/03/2025 Hệ điều hành Windows 0

Nguyễn Duy Kỳ18/03/2025 Phần mềm 0

Nguyễn Duy Kỳ07/02/2025 Wiki 0