Thay đổi kích thước biểu tượng màn hình desktop trên Windows 11
Cách để thay đổi kích thước biêu tượng trên Windows 11 rất dễ dàng. Nhưng thao tác này ít được làm nên nhiều người sẽ quên. Vì vậy, trong bài viết này mình sẽ hướng dẫn các bạn chi tiết cách thay đổi kích thước biểu tượng trên máy tính của bạn.
Thay đổi kích thước biểu tượng trên Windows 11
Những yếu tố ảnh hưởng tới kích thước biểu tượng có thể kể tới như độ phân giải màn hình, chưa cài đặt driver card đồ họa, cài đặt nhỏ, .. Các bước chỉnh kích thước tiến hành như sau:
Bước 1: Chuột phải vào khu vực trống của Desktop > View
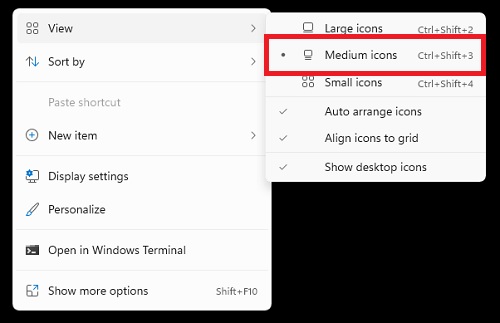
Bước 2: Menu View này sẽ show ra các tùy chọn về hiển thị biểu tượng.
- Large Icon: Biểu tượng to
- Medium icon: Biểu tượng bình thường
- Small Icon: là biểu tượng nhỏ
- Auto arange icons: Tự động sắp xếp biểu tượng nếu có sự thay đỏi thêm hoặc bớt
- Align icons to grid: Căn lề biểu tượng theo dạng lưới.
- Show desktop icon: Hiển thị hoặc ẩn toàn bộ biểu tượng.
Bước 3: Nếu thích sử dụng biểu tượng nhỏ thì các bạn chọn Small Icon là xong.
Bạn đã cài đặt driver card rời chưa?
Nếu bạn đã cài đặt đủ driver card rời thì máy tính của bạn sẽ có thể chỉnh được độ phân giải màn hình lên tối đa với laptop và PC. Ví dụ, màn hình của bạn là màn hình 4K. Nếu bạn cài đủ driver card rời thì bạn sẽ hiển thị được đúng 4K. Còn không nó sẽ mặc định ở Full HD thôi. Hình ảnh kích thước biểu tượng sẽ bị to mà không sắc nét bằng.
Để cài driver card màn hình. bạn search google từ khóa “tải display driver + tên laptop của bạn” hoặc “Display driver + tên card đồ họa của bạn”. tải và cài đặt. bạn sẽ thấy biểu tượng kích thước sẽ tự động nhỏ lại. Màn hình có vẻ sắc net hơn.
Tương tự: Cách tăng tốc windows 11 của bạn “nhanh như gió”
Các hiệu ứng cửa sổ trong suốt, hiệu ứng gương, đổ bóng sẽ hienr thị đầy đủ trông đẹp hơn rất nhiều.
- Cách thay đổi thời gian chờ khóa màn hình, sleep trong Windows 11
- Cách chuyển dung lượng trống ổ này sang ổ khác Win 11, 10, phân vùng
- Lỗi Scanning and repairing drive windows 11, 10 To skip disk checking press any
- Sửa lỗi Camera, Webcam không hoạt động trên windows 11
- Cách sử dụng máy tính không cần chuột laptop PC windows 11/10/7

Nguyễn Duy Kỳ21/10/2025 Hệ điều hành Windows 0

Nguyễn Duy Kỳ21/10/2025 Hệ điều hành Windows 0

Nguyễn Duy Kỳ01/10/2025 Người Nổi Tiếng 0

Nguyễn Duy Kỳ07/08/2025 Điện thoại Smartphone 0

Nguyễn Duy Kỳ07/08/2025 Điện thoại Smartphone 0

Nguyễn Duy Kỳ03/08/2025 Games 0