Sửa lỗi We couldn’t complete the updates windows 11/10/7 Don’t turn off your PC laptop
Thông thường các bản cập nhập Windows rất ít khi xảy ra lỗi nhưng trong một số trường hợp máy tính của bạn vẫn bị treo trong quá trình cài đặt cập nhật. Đối với các lỗi này các bạn có thể chờ đợi trong vài giờ để máy tính hoàn tất quá trình cập nhật. Trong bài viết này chúng ta sẽ cùng đi tìm cách sửa lỗi
Nội dung chính
Keep your pc is on, don’t turn off your conputer là gì ?
Keep your pc is on, don’t turn off your conputer có nghĩa là giữ cho máy tính của bạn luôn bật, đừng tắt máy tính của bạn. Đây thực ra chỉ là một thông báo chứ cho người dùng khi Windows 11 đang cài đặt bản cập nhật mới nhất chứ không hề là một lỗi.
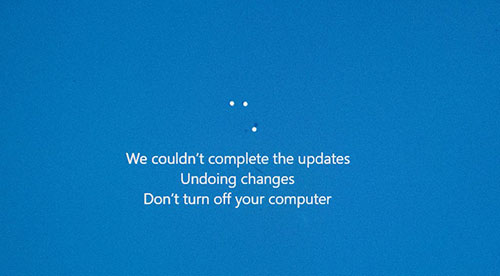
Thông báo trên thường xảy ra khi máy tính của bạn đang cập nhật phần mềm, cứ sau một khoảng thời gian thì các bạn có thể thấy thông báo này. Với những bản vá bảo mật và sửa lỗi nhỏ Windows update sẽ tự động tải xuống và không cần ý kiến từ bạn, những bản cập nhật lớn thì Windows sẽ thông báo cho bạn biết và lựa chọn có cập nhật hay không.
Đối với nhứng bản cập nhật nhỏ thì Windows sẽ mất vài phút để hoàn tất quá trình cập nhật, những bản cập nhật lớn sẽ mất nhiều thời gian hơn và phụ thuộc vào cấu hình máy tính của bạn. Máy tính của các bạn đang sử dụng ổ cứng Hdd thì quá trình cập nhật có thể mất tới hàng giờ đồng hồ để hoàn tất.
Có trường hợp máy tính cập nhật đến vài giờ chưa xong thì có khả năng máy tính của bạn đang gặp lỗi, các bạn cần sử lý ngay để không phát sinh thêm vấn đề trong tương lai. Nếu máy tính của bạn sau khi cập nhật xuất hiện tình trạng vòng lặp cập nhật liên tục thì máy tính của bạn đang gặp vấn đề khá nghiêm trọng.
Lỗi Getting windows ready don’t turn off your computer là gì?
Getting windows ready don’t turn off your computer là một lỗi xảy ra trong quá trình cập nhật. Nó thông báo ra cho người dùng rằng windows đã chuẩn bị cài đặt xong, đừng tắt máy. Thế nhưng nếu quá trình này diễn ra quá lâu thì chúng ta sẽ cho rằng đó là một lỗi. Trong quá trình cài đặt đã xảy ra lỗi gì đó khiến nó không thể tiếp tục và treo đơ.
Các lỗi tương tự có thể kể tới như:
- Configuring windows updates 0% complete. Do not turn off your computer
- Working on Updates, Don’t Turn off Your PC, This Will Take a While
- Please do not power off or unplug your machine
- Keep your PC on until this is done
- Working on Update
- You’re 50% there. Please keep your computer on trên windows 11.
Lỗi Undoing changes made to your computer là gì?
Undoing changes made to your computer là một dòng chữ thông báo cho người dùng biết rằng quá trình cài đặt bản cập nhật mới nhất đã bị lỗi và chúng tôi đang khôi phục lại bản cập nhật cũ của bạn. Bạn có thể đợi cho quá trình này hoàn thành. Nếu không may mắn, quá trình này có thể bị treo hàng giờ đồng hồ.
Đặc biệt là với quá trình cài đặt diễn ra lâu quá khiến bạn mất kiên nhẫn rồi nhấn nút tắt máy. Hệ thống sẽ xảy ra lỗi trầm trọng nếu quá trình cài đặt bị tắt máy. Nhưng trong bài viết này chúng ta sẽ cùng đi tìm hiểu cách để sửa lỗi này.
Cách nhận biết máy tính bị treo, đứng khi cập nhật
Nó chỉ lỗi nếu quá trình cập nhật kéo dài quá 3 giờ đồng hồ. Thông thường khi cập nhật phần mềm máy tính sẽ hiển thị số phần trăm đã cập nhật được, nếu máy tính chỉ đứng ở một mức phần trăm nào đó trong vài giờ.
Thông qua đèn báo ổ cứng , sau một khoảng thời gian update các bạn để ý đèn báo ổ cứng nếu đèn nháy ngắn thì máy của bạn vẫn đang hoạt động bình thường, bạn cần chờ đợi thêm
Cách sửa các lỗi Windows update trên
Cách 1: Chờ cho đến khi máy tính cập nhật xong. Điều này là cần thiết vì một số người dùng có thể phải chờ đợi lâu hơn người khác cho đến khi máy tính hoàn thành công việc cập nhật. Hãy đợi khoảng 2-3 giờ, nếu sau khoảng thời gian đó máy tính vẫn đang cập nhật thì các bạn có thể làm theo các cách bên dưới.
Cách 2: Nếu đợi quá lâu mà quá trình vẫn chưa hoàn thành. Bạn hãy tắt máy và chúng ta đi vào cách xử lí bằng cách khôi phục cài đặt gốc (Reset lại Windows).
Bước 1: Làm gián đoạn quá trình khởi động cửa windows 3 lần. Nhấn bật máy xong rồi lại nhấn giữ tắt khi máy tính bật tới đoạn màn hình load windows. Làm khoảng 3 lần là cửa sổ Automatic Repair sẽ hiện ra. Cho phép bạn chọn Advanced Options.
Bước 2: Máy khởi động lên sẽ truy cập vào menu Choose an option => Bạn chọn Troubleshoot nhé.
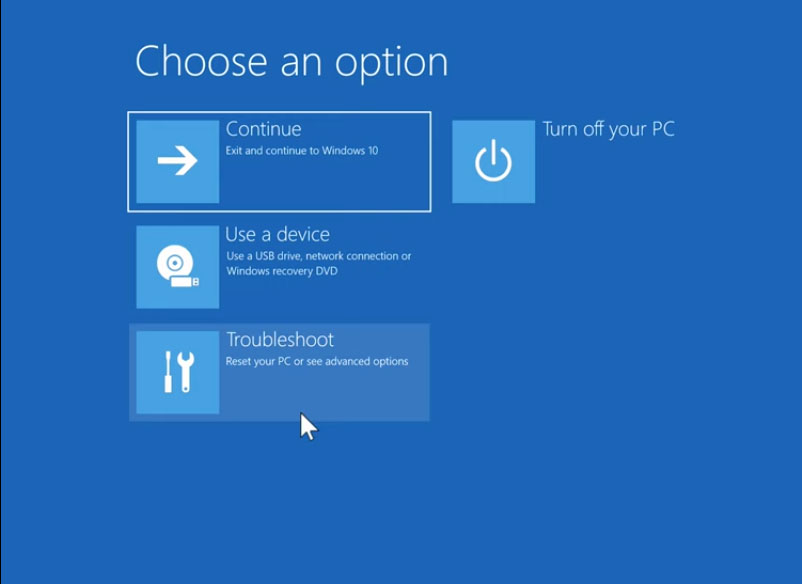
Bước 3: Tại mục Troubleshoot => Advanced options. Ngoài ra bạn cũng có thể sửa máy bằng cách chọn Reset This PC.
Đây là cách mình thấy còn hay hơn cả, nó sẽ giống với bước 3 của bài viết này: Cách reset Windows 11 về trạng thái ban đầu không mất dữ liệu, như mới laptop PC
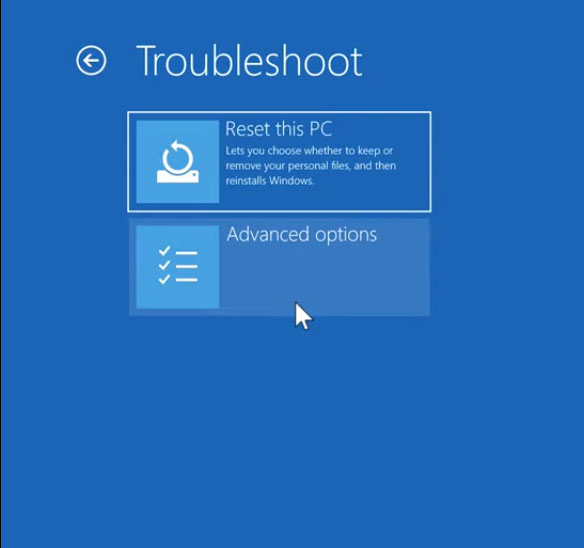
Bước 4: Nếu bạn không thích sửa máy bằng cách Reset This PC thì Tại mục Advanced options => bạn chọn Uninstall Update
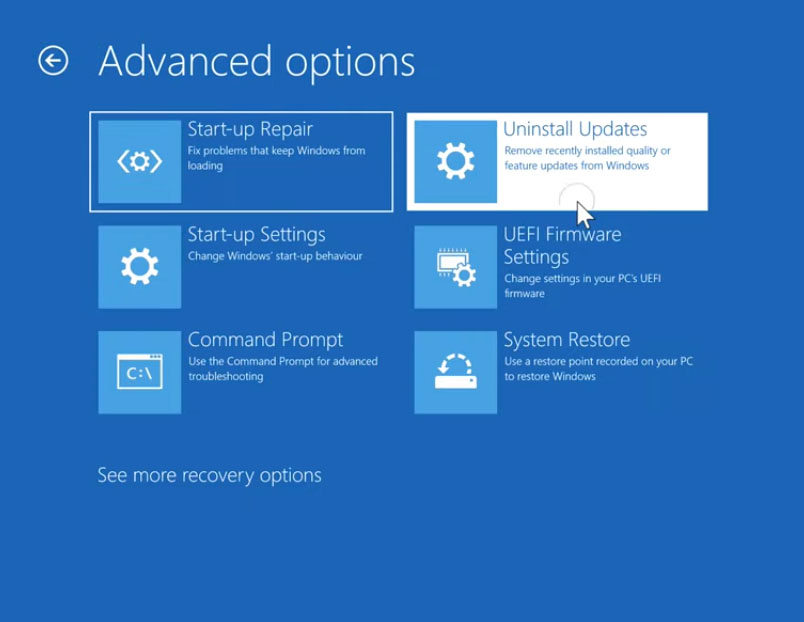
Bước 5: Ở đây các bạn có hai lựa chọn:
- Uninstall the latest quality update: Gỡ cài đặt bản cập nhật chất lượng mới nhất
- Uninstall the latest feature update: gỡ cài đặt bản cập nhật tính năng mới nhất
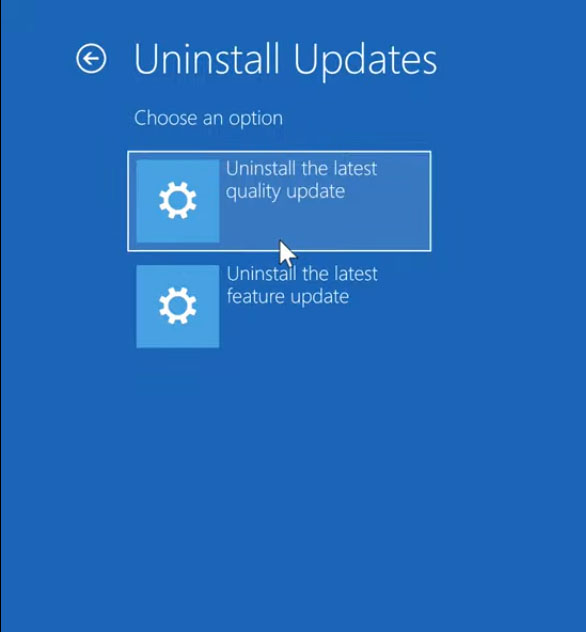
Chọn Uninstall the latest quality update máy tính sẽ vào màn hình đăng nhập. Nếu máy tính của bạn để mật khẩu thì các bạn cần đăng nhập vào, nếu không có mật khẩu các bạn có thể bỏ qua bước nhập mật khẩu.
Bước 6: chọn Account muốn gỡ cài đặt
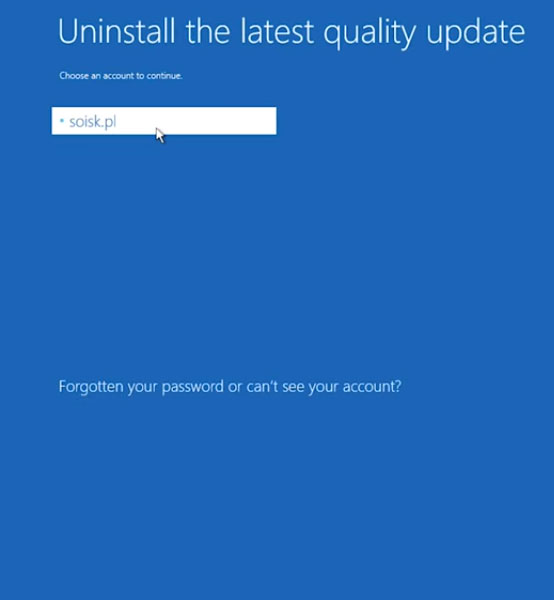
Bước 7: Nhập mật khẩu cho account => Continue
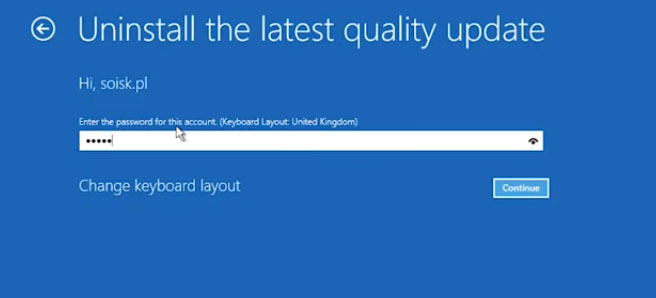
Bước 8: Chọn Uninstall the quality update. Đợi máy gỡ update xong thì khởi động lại máy và truy cập vào bình thường
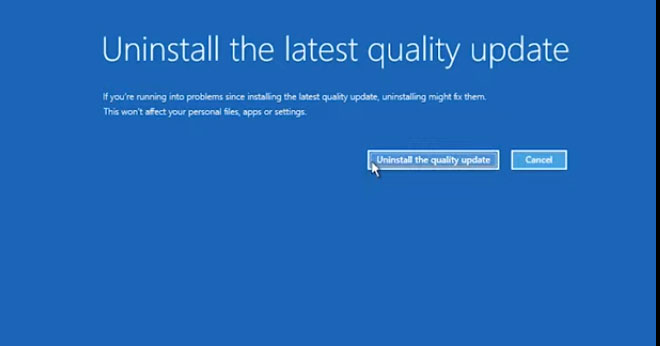
Lưu ý: Nếu máy tính của các bạn khi truy cập vào không có mục Uninstall update thì các bạn phải dùng đế System Restore. Chi tiết xem bài viết dưới đây.
Đôi khi quá trình gỡ cập nhật có thể xảy ra lỗi. Lúc này bạn nên dùng tính năng Reset This PC như đã nói ở trên là hợp lí nhất.
- Cách thoát chế độ toàn màn hình, không thấy nút thoát Win 11,10,7
- Cách tắt ứng dụng chạy ngầm (chạy ẩn) trên Windows 11
- Ghost Windows 11 Pro nhẹ và mượt tự động nhận driver
- Sửa lỗi Unikey không gõ được tiếng việt trên Photoshop, outlook, premiere, audition, autocad
- Hướng dẫn cài tiếng việt cho Windows 11, bật gói tiếng việt

Nguyễn Duy Kỳ22/06/2025 Wiki 0

Nguyễn Duy Kỳ19/06/2025 Wiki 0

Nguyễn Duy Kỳ04/05/2025 Điện thoại Smartphone 0

Nguyễn Duy Kỳ26/03/2025 Hệ điều hành Windows 0

Nguyễn Duy Kỳ18/03/2025 Phần mềm 0

Nguyễn Duy Kỳ07/02/2025 Wiki 0