Sửa lỗi This PC can’t run Windows 11, This processor isn’t supported
Trong quá trình kiểm tra xem máy của bạn có khả năng cài được Windows 11 hay không, nhưng bạn nhận được một thông báo “This PC can’t run Windows 11. The processor isn’t supported for Windows 11. While this PC doesn’t meet the system requirements to run Windows 11. you’ll keep getting Windows 10 updates” hay tiếng việt là “Bộ xử lý hiện không được hỗ trợ cho windows 11“.
Đây là một thông báo cho bạn biết rằng: Máy tính này không thể cài đặt được Windows 11. Chip xử lí của bạn không được hỗ trợ cho Windows 11. Máy tính này không đủ cấu hình tối thiểu để cài. Bạn sẽ vẫn nhận được những bản cập nhật của Windows 10 cho tới năm 2025.
Nội dung chính
Hướng dẫn sửa lỗi This PC can’t run Windows 11, This processor isn’t supported
Nếu bạn gặp phải thông báo này “The processor isn’t currently supported for windows 11” thì bạn vẫn còn 1 cơ hội để có thể cài và trải nghiệm được Win 11 bởi vì trong phần này mình sẽ hướng dẫn các bạn cách để cài được và bỏ qua lỗi trên nếu máy tính của bạn có UEFI.
Kiểm tra máy bạn có UEFI hay không
Chuẩn Boot UEFI là điều kiện bắt buộc để cài đặt được Win 11, còn các lỗi kia chúng ta có thể sửa được hết. Để kiểm tra xem máy tính của bạn dang ở chuẩn UEFI bạn làm như sau:
Bước 1: Nhấn tổ hợp phím Window + R để mở cửa sổ Run.
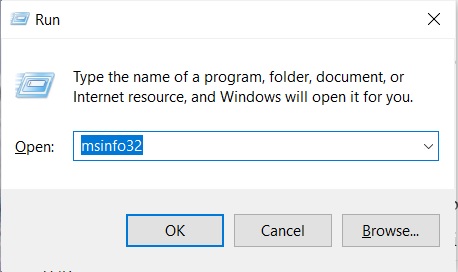
Bước 2: Tại cửa sổ Run bạn gõ vào như sau: msinfo32 rồi Enter. Khi đó cửa sổ System Infomations hiện ra. Bạn cuộn tìm trong đó sẽ thấy mục Bios Mode. Nếu là UEFI thì cài được Windows 11.
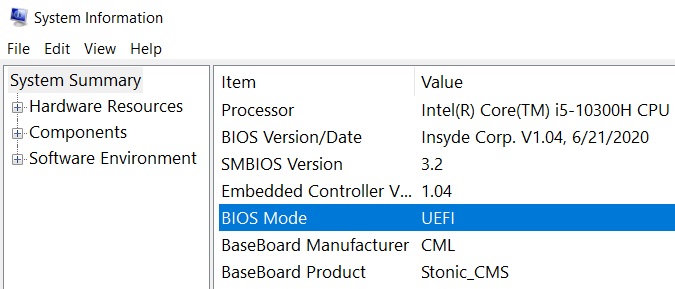
Hoặc có thể vào Bios để xem sẽ chính xác nhất. Trong Bios của bạn chỉ cần có chữ UEFI là được, nghĩa là có UEFI bên trong.
Bước 3: Nếu trong bios có UEFI mà check ở bước 2 lại ra kết quả là Legacy thì có nghĩa là máy bạn vẫn có UEFI nhưng hiện tại chưa kích hoạt. Trường hợp này để cài được bạn cần phải chuyển ổ cứng sang GPT và mất hết dữ liệu mới cài được Win 11 nhé. Bởi vì để kích hoạt UEFI trong Bios bạn sẽ phải cài lại Win và chuyển đổi định dạng ổ cứng từ MBR sang GPT.
Hướng dẫn sửa lỗi khi cài
Trường hợp này bạn cần phải phải tải 1 file ISO Windows 1 và 1 file ISO Windows 11 và 1 USB 16Gb trở lên. Cách làm như sau:
Bước 1: Tạo USB cài windows 10 bằng phần mềm Rufus. Cái này mình đã hướng dẫn rồi.
Bài viết tương tự: Cách cài window 11 cho laptop, PC bằng USB dễ dàng
Bước 2: Mở file ISO Windows 11 ra bằng Winrar hoặc giải nén thành thư mục cũng được. Vào thư mục Sources của Windows 11 copy tệp tin Install.esd copy vào thư mục Source của USB cài Windows 10 ban nãy. Đồng thời xóa tệp Install.ESD (hoặc install.wim tùy bản) của trong Souces của bộ cài win 10 trong USB. Nếu bạn biết sử dụng WINPE để cài win thì mình đã có 1 bài viết nói về cách cài win 11 trên máy tính cấu hình yếu đồng thời cho link tải bản win mới nhất.
Bước 3: Cài đặt Windows như bình thường sẽ không bị báo lỗi nữa. Đây là độc chiêu hồn trương ba da hàng thịt đúng nghĩa. Ngoài ra cách 2 là bạn dùng phần mềm wintohdd để cài đặt lại windows cũng thành công và dễ làm nhé.
- Cách kiểm tra Mic laptop, Headphone trên Windows 11 và sửa lỗi
- Dấu hiệu máy tính Windows 11 bị nhiễm virus
- Những cách khắc phục sự cố âm thanh trên Windows 11
- Cách chỉnh tần số quét màn hình trên windows 11
- Chuột Razer, bàn phím, loa vẫn sáng đèn khi đã tắt máy tính
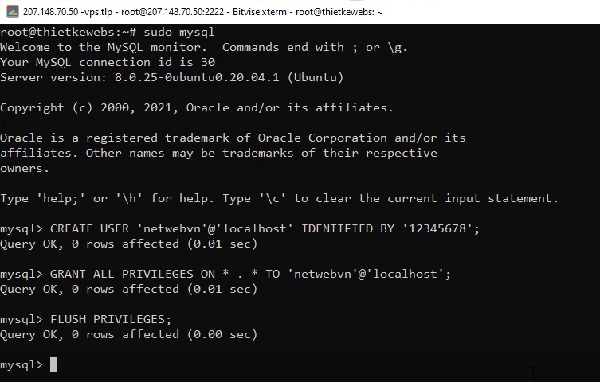
Nguyễn Duy Kỳ18/10/2024 Wiki 0

Nguyễn Duy Kỳ13/10/2024 Wiki 0
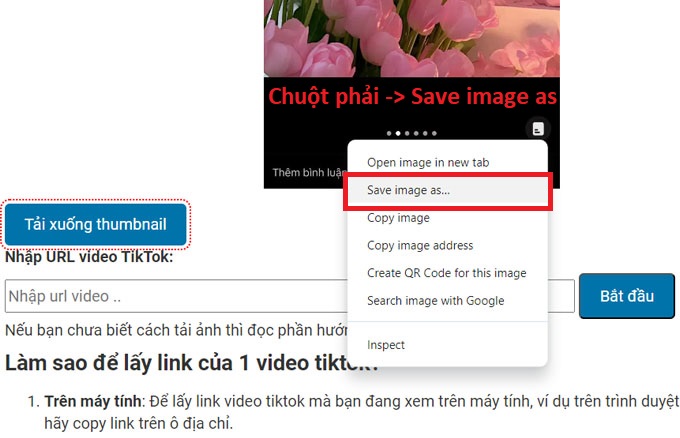
Nguyễn Duy Kỳ29/07/2024 Wiki 0
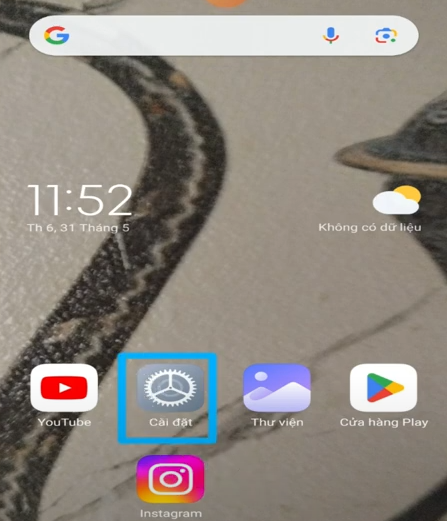
Nguyễn Hoa18/07/2024 Wiki 0

Nguyễn Duy Kỳ09/07/2024 Wiki 0
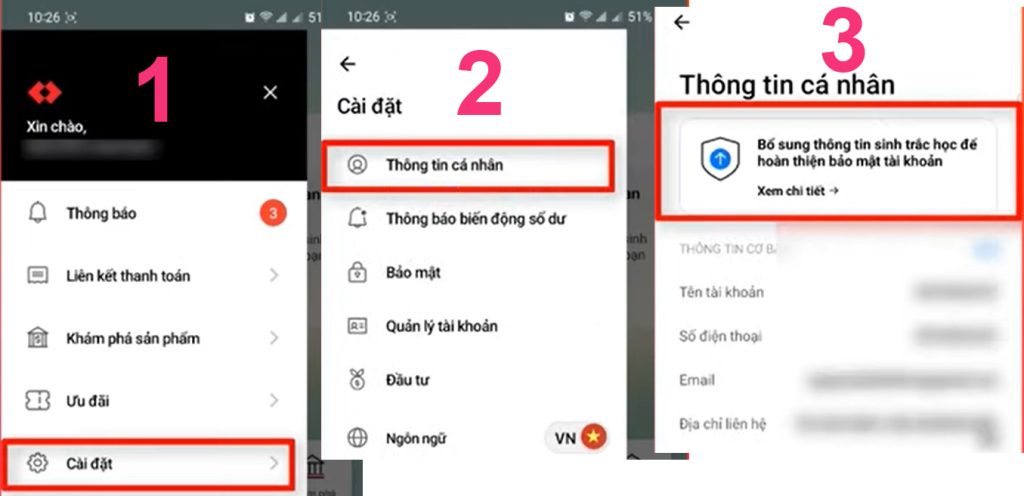
Nguyễn Duy Kỳ30/06/2024 Wiki 0