Những cách vào Safe Mode trên Windows 11 PC laptop win 10, 7
Safe mode là chế độ an toàn cho phép người dùng truy cập với một số trình điều khiển nhất định. Windows cung cấp chế độ khởi động an toàn rất hữu ích cho việc chẩn đoán, khắc phục sự cố liên quan đến phần cứng, phần mềm và cả chính hệ điều hành. Vậy Làm thế nào để vào được chế độ an toàn này, các bạn hãy cùng tìm hiểu các cách truy cập vào Safe Mode trên Windows 11.
Nội dung chính
Tổng hợp các cách vào safe mode trên windows 11
Vào từ System configuration
Các bạn dùng tổ hợp phím Windows + R sau khi cửa sổ Run Hiện lên. Gõ: msconfig => Enter. Chuyển sang tab tên là Boot bạn sẽ thấy như sau.
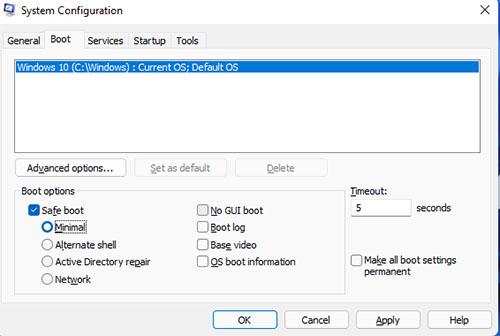
Khi cửa sổ System configuration hiện lên kích vào thẻ boot, dưới phần Boot options. Bạn có thể chọn một trong 4 mục dưới:
- Minimal: Vào chế độ Safe Mode với số lượng tối thiểu các trình điều khiển. không có kết nối mạng
- Alternate Shell:Ở dòng này nếu các bạn biết dùng lệnh Command Prompt thì có thể chọn chế độ này. File Explorer và kết nối mạng cục bộ bị vô hiệu hóa.
- Active Directory Repair: Vào Safe Mode với quyền truy cập cụ thể phần cứng, chế độ này cho phép người dùng khôi phục các dữ liệu bị hỏng hóc, nếu cài đặt mới thất bại.
- Network: Vào Safe Mode với các trình điều khiển cần thiết dành cho kết nối mạng cục bộ.
Nhấn vào Apply và đồng ý khởi động lại máy.
Vào từ Start Menu
Vào Start Menu kết hợp Nhấn giữ nút Shift và nhấn Restart khởi động lại máy cùng 1 lúc. Đợi máy khởi để khởi động lại máy và vào giao diện Troubleshoot.
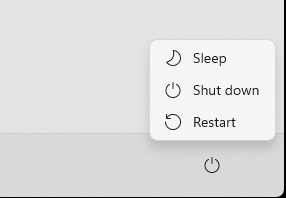
Sau khi máy khởi đông lại vào giao diện này, các bạn chọn Troubleshoot => Advanced options => Startup Setting => chọn Restart => đợi máy khởi động lại bấm số 4 hoặc f4 đều được.
Bài tương tự: Sửa lỗi Recovery, your pc couldn’t start properly Windows 11, 10 Laptop PC
Sử dụng Advanced Startup
Cách này khá giống với cách trên. Vào Setting chuyển đến Update & Security => Tìm Mục Recovery. Ở thẻ Advanced starup chọn Restart now, máy tính sẽ khởi động lại, khi máy tính khởi động lại xong thì các bước thực hiện như vào từ Start Menu.
Troubleshoot => Advanced options => Startup Setting => chọn Restart => đợi máy khởi động lại bấm số 4 hoặc f4 đều được.
Vào từ màn hình đăng nhập
Khi vào đến màn hình đăng nhập bạn click chuột vào Power nhấn giữ Shift và nhấn Restart. đợi máy khởi động lại các bạn thực hiện các bước như vào bằng Start Menu hoặc Advanced Starup.
Vào Safe Mode từ Menu Boot
Trong màn hình chọn Window để bật máy (Máy này cài 2 hệ điều hành song song nên mới thế). Choose an operating system => Change defaults of choose other options
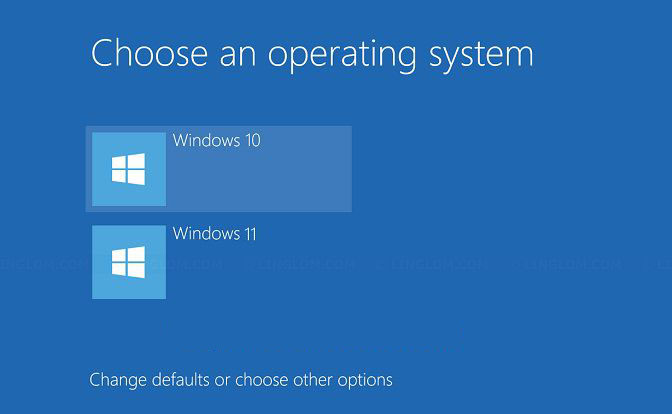
Đến đây bạn sẽ nhìn thấy màn hình Choose an option. Tại đây bạn click chọn Troubleshoot. Trên màn hình Troubleshoot, bạn click chọn Advanced options để mở Advanced Startup Options =>Startup Setting => chọn Restart và làm giống các các trên
Vào Safe Mode từ màn hình báo lỗi Recovery
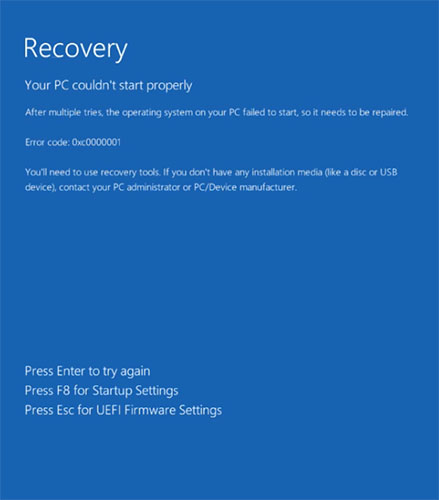
Từ màn mình Recovery bấm F8 để Vào chế độ Starup Setting. Sau khi vào Starup Setting làm theo các cách ở phía trên để vào Safe Mode.
Vào Safe Mode khi bị lỗi win không bật được máy
Những lúc máy tính bị lỗi không thể vào windows hoặc bị màn hình xanh là lúc ta cần vào Safe Mode. Nhưng làm sao để vào được Safe Mode khi máy không vào được Windows.
Microsoft đã dự trù cho chúng ta một cách để vào Safe Mode nếu máy tính bị gián đoạn 3 lần trong quá trình khởi động, máy sẽ vào chế độ Automatic Repair. Tại đây bạn có thể vào được Safe Mode.
Việc cần làm của bạn là cứ nhấn nút bật máy thấy nó đang load Windows thì nhấn giữ phím nguồn để tắt máy. Làm 3 lần, tới lần thứ 4 sẽ mở được chế độ này.
Trên màn hình Automatic Repair các bạn chọn Advanced options -> Troubleshoot -> Startup Settings -> Restart . Các phần còn lại giống các bước bên trên chọn 4 để vào Safe Mode.
Như vậy mình đã hướng dẫn các bạn cách vào chế độ Safe Mode trên Windows 11. Nếu các bạn còn cách nào hay hơn hãy để lại một bình luận phía dưới để giúp bài viết phong phú hơn.
- Cách bật tắt chế độ ngủ đông Hibernate trên Windows 11
- Cách sửa lỗi màn hình xanh windows 11 bị liên tục không vào được win
- Chuyển ảnh từ điện thoại vào máy tính windows 11, 10 qua Wifi
- Cách xem thời gian hoạt động máy tính và ngày cài Windows 11
- Cách tắt Windows Firewall (Tường lửa) windows 11, có nên tắt?

Nguyễn Duy Kỳ21/10/2025 Hệ điều hành Windows 0

Nguyễn Duy Kỳ21/10/2025 Hệ điều hành Windows 0

Nguyễn Duy Kỳ01/10/2025 Người Nổi Tiếng 0

Nguyễn Duy Kỳ07/08/2025 Điện thoại Smartphone 0

Nguyễn Duy Kỳ07/08/2025 Điện thoại Smartphone 0

Nguyễn Duy Kỳ03/08/2025 Games 0