Sửa lỗi màn hình máy tính bị ám vàng, xanh, đỏ Windows 11, 10
Bạn đang sử dụng máy tính một cách bình thường thì một ngày đẹp trời bạn nhận thấy màn hình của mình bị ám vàng một cách nặng nề. Ám vàng là trường hợp dễ xử lí nhất ngoài ra còn có nhiều trường hợp các bạn bị ám xanh ám đỏ nặng nề. Trong bài viết này chúng ta sẽ đi tìm các nguyên nhân và sửa chữa lỗi màn hình máy tính bị ám vàng, xanh và đỏ trên Windows 11 nhé.
Nội dung chính
Bị ám vàng do bật chế độ Night Light
Night Light là chế độ bảo vệ mắt khi làm việc vào ban đêm trên máy tính Windows 10 và 11. Trên Windows 11 thì tính năng này nằm cùng với các biểu tượng bật wifi, bluetooth, chỉnh ánh sáng màn hình. Bạn chỉ cần nhấn vào góc màn hình là menu này sẽ hiển thị ra.
Tính năng này giúp mắt của bạn dễ chịu hơn với màu và cường độ ánh sáng thấp. Chế độ này tối ưu để có thể đọc sách.
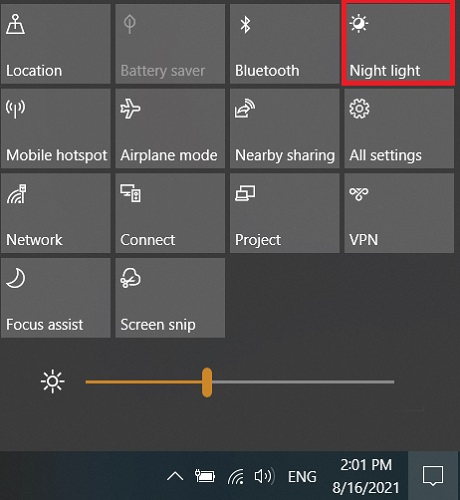
Có thể bạn hoặc ai đó đã bật chế độ này lên khiến màn hình đột nhiên chuyển sang màu ám vàng như màu giấy viết cũ ngày xưa. Nếu bạn thấy chế độ này đang bật thì hãy tắt nó đi nhé. Còn màn hình mà cứ đen thui thì đấy là chế độ Dark Mode hoặc Night Mode.
Kết nối dây cáp màn hình chưa tốt
Rất nhiều trường hợp màn hình máy tính bị ố vàng do cáp nối màn hình và máy tính bị hỏng do chuột cắn, đứt gãy ngầm. Với trường hợp này thì màn hình của bạn có thể ám vàng sang các loại màu trên thế giới này, ám xanh, ám đỏ, ám nâu,…
Ngoài ra bạn cũng cần kiểm tra lại các lỗ cắm màn hình có hiện tượng lạ như bị ô xi hóa hay không. Đa số trong thực tế mình gặp lỗi mán màu là do dây cáp màn hình là nhiều nhất.
Cắm thử sang máy tính khác là cách hay nhất để chắc chắn nguyên nhân gây ra lỗi từ đâu. vác màn hình sang nhà ông hàng xóm thân yêu cắm nhờ xem còn bị vàng hay không. Thậm chí là cắm từ TV sang cũng là một ý tưởng hay ho phết.
Vác màn hình ông hàng xóm sang nhà bạn cắm thử nữa thì tuyệt vời. Cách này cũng thường được thợ sửa máy tính hay làm đấy. Sửa máy tính là phải có đồ mới chuẩn được.
Nếu lắp sang màn hình khác mà vẫn bị ám vàng thì bắt đầu chúng ta nghi dần sang chiếc máy tính của bạn hoặc lỗ cắm.
Kiểm tra thông số màu của driver card màn hình
Trên những card đồ họa AMD họ có phần mềm driver cho phép chỉnh sửa màu sắc của màn hình hiển thị. Ta phải kiểm tra xem có ai đó đang chỉnh sai lệch thông số hay không bằng cách như sau:
Bước 1: Chuột phải vào khu vực trống ngoài màn hình desktop -> AMD Radeon Setting. Bạn chọn mục Display -> Color. Phiên bản mới là AMD Software Adrenalin Edition -> Display
Bước 2: Cửa sổ mới hiện ra cho phép bạn chỉnh các thông số màu, độ sáng hiển thị. Bạn kiểm tra xem nó có bị chỉnh lạ không. Hãy nhấn vào nút Reset để thiết lập về mặc định.
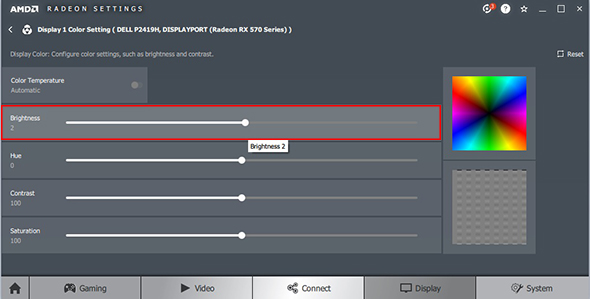
Như trong hình thì mỗi thứ 50% là chế độ mặc định. Nếu bạn thấy nó bị kéo lạ thường thì có thể vào đây chỉnh lại nhé.
Tương tự: Cách chỉnh độ sáng màn hình Windows 11 laptop PC Asus Acer Aoc dell
Cập nhật driver màn hình mới
Chuột phải vào Start Menu -> Device Manager -> Display Adapter. trong mục này có chứa các driver về Card màn hình của bạn. Nếu máy bạn có 2 card đồ họa thì trong đó có 2 mục. Thường sẽ là một Intel và một Nvidia, hoặc một Intel một AMD.
Bạn đang sử dụng hình ảnh từ card xuất ra thì update driver cho card màn hình bằng cách chuột phải vào nó và chọn Update Driver. Còn nếu xuất màn hình ra từ Mainboard thì chọn cái Intel để chuột phải và Update Driver.
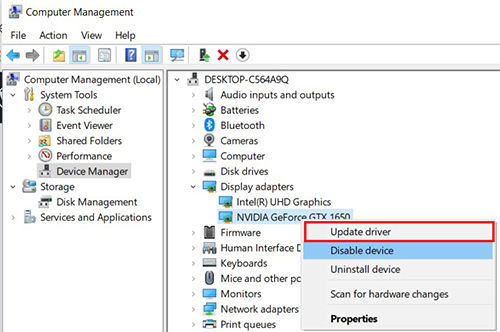
Cập nhật driver mà vẫn không được thì hãy nghĩ tới Card đồ họa của bạn đang bị lỗi hay không. Lúc này việc tháo lắp cần có kinh nghiệm kiểm tra và vệ sinh. Nếu bạn không làm được thì hãy nhờ thợ xem cho hộ nhé.
- Cách xuất màn hình laptop ra màn hình ngoài trong khi GẬP màn hình window 10, 11
- Sửa lỗi Chuột cảm ứng không hoạt động trên Windows 11 Touchpad
- Cách sử dụng máy tính không cần chuột laptop PC windows 11/10/7
- Cách chỉnh và bật tắt âm lượng loa trên Windows 11
- Ngăn Windows 11 tự động cập nhật ứng dụng driver dễ dàng

Nguyễn Duy Kỳ22/06/2025 Wiki 0

Nguyễn Duy Kỳ19/06/2025 Wiki 0

Nguyễn Duy Kỳ04/05/2025 Điện thoại Smartphone 0

Nguyễn Duy Kỳ26/03/2025 Hệ điều hành Windows 0

Nguyễn Duy Kỳ18/03/2025 Phần mềm 0

Nguyễn Duy Kỳ07/02/2025 Wiki 0