Lỗi windows update không hiển thị, trắng trống trơn trên windows 11, 10
Bạn đi tới khu vực cập nhật phiên bản mới của Windows 11, 10 nhưng nó bị lỗi trắng tinh và không hiển thị gì cả. Có nhiều trường hợp khác xảy ra khiến nó bị treo đứng, chám than, báo đỏ hoặc nặng nhất là thoát ứng dụng. Đây có thể coi là lỗi Windows update thường gặp. Trong phần này mình sẽ hướng dẫn các bạn cách để sửa lỗi WindowsUpdate nhé.
Nội dung chính
Nguyên nhân Windows Update bị lỗi
Windows Update bị lỗi phần lớn là do bạn đã cập nhật được một bản windows bị lỗi khiến thành phần nào đó không hoạt động. Cũng có thể bặn đang tắt Windows Update thì tất nhiên là nó sẽ không hoạt động rồi đúng không nào. Bị virus hoặc phần mềm độc hại tấn công cũng có thể là nguyên nhân, nhưng trường hợp này cũng ít xảy ra. Ổ C hết dung lượng trống và báo đỏ cũng có thẻ là nguyên nhân khiến Windows update bị lỗi
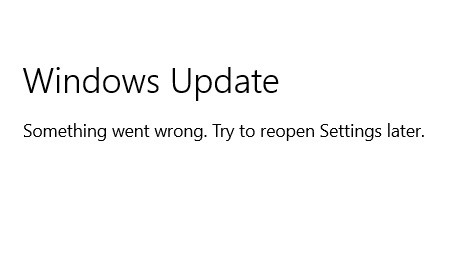
Lỗi windows update không hoạt động trên windows 11
Reset Windows update
Reset và thiết lập lại từ đầu Windows Update sẽ giúp nó sửa được những lỗi, khôi phục thành phần bị hỏng. Vui lòng làm theo các bước dưới đây để đặt lại Cấu phần Cập nhật Windows:
Bước 1: Cạnh nút StartMenu có nút tìm kiếm, gõ tìm kiếm chữ “cmd” là ra. Chuột phải vào chọn Run as Admintrator. Cửa sổ màu đen huyền thoại hiện ra với các câu lệnh.
Bước 2: Tắt BITS, Cryptographic, MSI Installer and the Dịch vụ Windows Update Services bằng cách gõ cú pháp sau vào cmd:
- net stop wuauserv
- net stop cryptSvc
- net stop bits
- net stop msiserver
Gõ từng lệnh một rồi nhấn Enter.
Bước 3: Bây giờ đổi tên thư mục SoftwareDistribution và Catroot2. Bạn có thể thực hiện việc này bằng cách nhập các lệnh sau vào Command Prompt. Nhấn phím “ENTER” sau khi bạn nhập từng lệnh:
- ren C:\Windows\SoftwareDistribution SoftwareDistribution.old
- ren C:\Windows\System32\catroot2 Catroot2.old
Bước 4: Bây giờ, hãy khởi động lại những cái đã bị tắt ban nãy, BITS, Cryptographic, MSI Installer và dịch vụ Windows Update Services. Nhập các lệnh sau vào Command Prompt cho việc này. Nhấn phím ENTER sau khi bạn nhập từng lệnh:
- net start wuauserv
- net start cryptSvc
- net start bits
- net start msiserver
Bước 5: Gõ Exit trong Command Prompt để đóng nó và sau đó khởi động lại máy tính.
Bước 6: Sau khi khởi động lại máy tính hãy kiểm tra xem Windows Update đã ngon nghẻ chưa. Cái này do nhân viên Microsoft hướng dẫn mình.
Bật Windows Update lên nếu bạn đang tắt nó
Nhiều người có thói quen tắt Windows Update sau khi cài win vì vậy ai là người cài Win cho bạn thì hỏi họ xem họ có tắt Windows Update hay không và bật trở lại. Các công cụ tắt update đều có tính năng bật lại Update nếu bạn còn lưu giữ nó.
Dùng trình dò lỗi tự động WindowsUpdate
Trong Windows 11 có một trình dò lỗi, tìm lỗi của các thành phần trong hệ thống. Trong đó có WindowsUpdate vì vậy bạn nên sử dụng nó. Để sử dụng nó các bạn làm như sau:
Bước 1: Cạnh Start Menu có nút tìm kiếm, bạn tìm kiếm chữ “Troubleshoot Other problems” là ra.
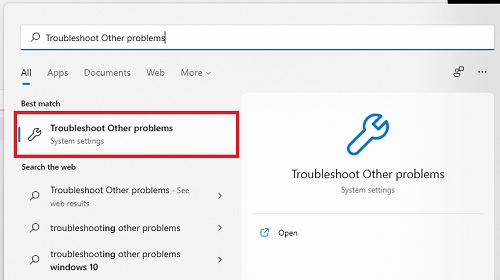
Mở nó lên có giao diện như sau:
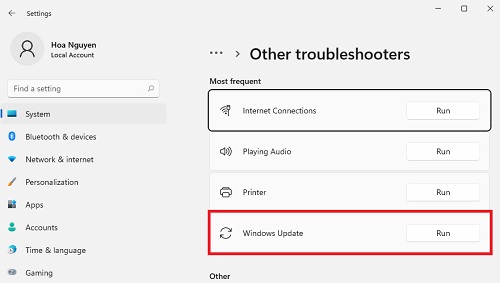
Bước 2: Tại mục Windows Update có cái nút Run, bạn nhấn Run để bắt đầu kiểm tra xem có lỗi gì không. Giao diện như sau:
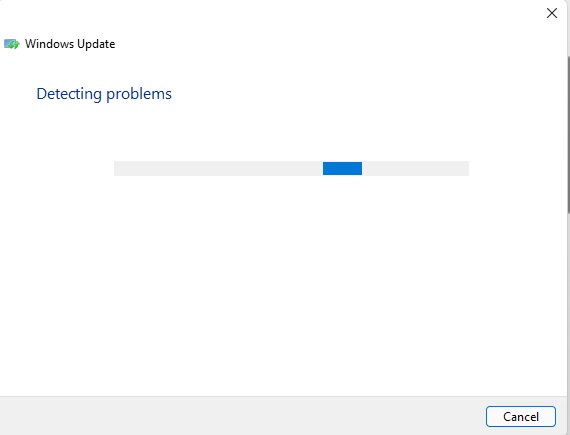
Nó sẽ tự động dò tìm và sửa lỗi. Chỗ này để xem trình độ hiểu tiếng anh của bạn tới đâu nhé.
Bài viết tương tự: Ổ C bị đầy bộ nhớ, báo màu đỏ trên win 10, win 11, 7 phải làm sao?
Khởi động lại máy
Khởi động lại máy là phương pháp thần kì để để mọi người có thể sửa mọi lỗi trên thế giới. Nhưng cũng hên xui, thôi xem độ may mắn của bạn tới đâu. Có lúc thì nó khỏi, có lúc không nhưng bạn cũng nên thử.
Giải phóng dung lượng trống bên trong ổ C cũng là một cách hay mà mình muốn giới thiệu với bạn. Mình đã có viết 1 bài về dọn dẹp ổ C bị báo đỏ cực chi tiết. Các bạn có thể giảm dung lượng ổ C xuống tối da luôn, không kém gì lúc mới cài Win. Trên trang Hoaky68 có nút tìm kiếm, bạn tìm kiếm chữ “ổ c báo màu đỏ” là ra.
- Cách chuyển vị trí thanh Taskbar trên Windows 11 “độc nhất”
- Sửa lỗi Camera, Webcam không hoạt động trên windows 11
- Máy tính không nhận USB windows 11 và USB device not recognized
- Lỗi laptop Windows 11, 10 tự động bật máy không cần nhấn nút
- Cách sửa lỗi không tắt được máy tính Win 11/10/7, lỗi tắt nguồn laptop PC

Nguyễn Duy Kỳ01/10/2025 Người Nổi Tiếng 0

Nguyễn Duy Kỳ07/08/2025 Điện thoại Smartphone 0

Nguyễn Duy Kỳ07/08/2025 Điện thoại Smartphone 0

Nguyễn Duy Kỳ03/08/2025 Games 0

Nguyễn Duy Kỳ22/06/2025 Wiki 0

Nguyễn Duy Kỳ19/06/2025 Wiki 0