Hướng dẫn cài đặt Windows 11 song song với Windows 10
Mới đây Windows 11 là một chủ đề rất nóng và mới lạ. Khiến cho chúng ta muốn trải nghiệm, nhưng lo ngại khi cài đặt sẽ bị lỗi hoặc không cài đặt được. Có thể trước bạn đã xóa phân vùng Windows trước đó, nên không thể khôi phục lại. Hôm nay mình sẽ hướng dẫn các bạn cài đặt Windows 11 song song với win 10 dễ dàng nhất. Để các bạn có cơ hội trải nghiệm hai hệ điều hành mới nhất này.
Chuẩn bị
Để cài đặt được Windows 11 các bạn cần chuẩn bị 1 usb hoặc một ổ cứng để tạo usb cài Win vào đó. Nếu bạn chỉ có một ổ cứng, thì cần phải có một ổ cứng có dung lượng trống lớn bởi vì Window 10 cần ít nhất 50Gb và Window 11 cần ít nhất 60Gb. Còn nếu bạn có hẳn 1 ổ cứng khác thì quá tuyệt vời rồi, chúng ta sẽ cài luôn vào đó.
Nếu chưa biết cách tạo USB Boot thì các bại có thể tham khảo bài viết sau:
Hướng dẫn cách cài Windows 11 bằng USB dễ dàng
Cài đặt Windows 11 song song với Win 10
Nếu bạn có một ổ cứng thì phải chia làm hai phân vùng. trường hợp có hai ổ cứng thì chỉ cần Fomat ổ cứng thứ 2. Các bước tiến hành như sau:
Bước 1: Đầu tiên ta sử dụng công cụ Disk Management có nhiều cách để mở công cụ này, mình sẽ đưa ra hai cách đơn giản và dễ sử dụng nhất:
Bước 2: Chọn chuột phải vào This PC => Manage => Trong hộp Thoại Computer Management => Disk Management. Bạn cũng có thể mở Disk Management bằng cách gõ ” Phím Windows + x. Chọn Disk Management
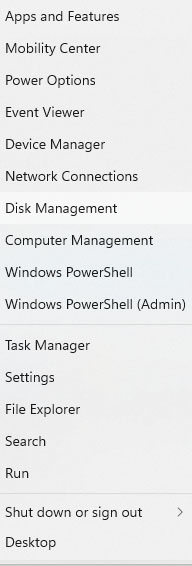
Nếu bạn chưa có This Pc ở ngoài màn hình chính, không biết cách đưa ra tham khảo bài viết ” Cách hiển thị This Pc trên Windows 11“.
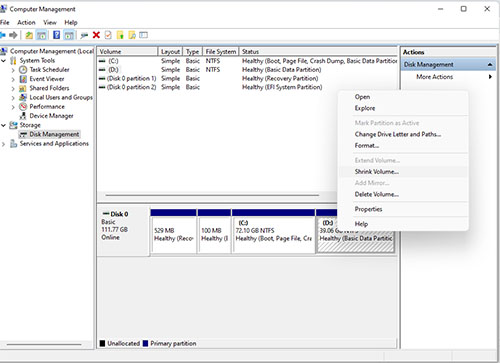
Bước 3: Chọn Shrink Volume. thường Windows 11 yêu cầu tối thiểu 64gb ” Các bạn có thể chia phân vùng từ ổ C hay bất kỳ ổ nào nếu đủ dung lượng, mà không ảnh hưởng đến dữ liệu của mình”. Chọn Shrink.
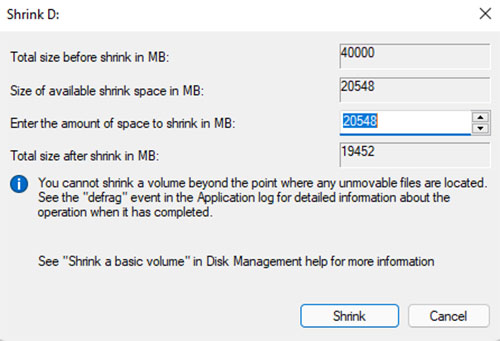
Sau khi phân vùng xong thì các bạn khởi động lại máy vào bước bắt đầu cài đặt.
TIẾN HÀNH CÀI WINDOWS:
Để cài được Windows 11 bạn cần phải cắm usb chứa bộ cài đặt vào, bật máy lên và nhấn phím vào menu boot F12. Mỗi hãng có phím vào menu boot khác nhau, các bạn có thể tự tra cứu xem máy mình là phím gì nhé. Sau khi vào menu boot nhanh ta chọn tới USB Boot để máy khởi động vào quá trình cài đặt.
Khi đã boot vào giao diện cài đặt Windows. Các bạn cài đặt như Windows 10 ở giao diện cài đặt các chọn phân vùng vừa chia lúc đầu. Đợi windows cài đặt xong khởi động lại thì rút usb ra. Windows sẽ tự nhận phân vùng Win và hiển thị, các bạn có thể di chuyển phím lên xuống để chọn khởi động win nào.
Nếu bạn chưa biết cách cài Window 11, tham khảo bài viết cách cài đặt Windows 11
Công việc cài song song hai hệ điều hành cũng tương tự như cài 1 window nhưng khi cài 2 lần ta cài lên 2 ổ khác nhau.
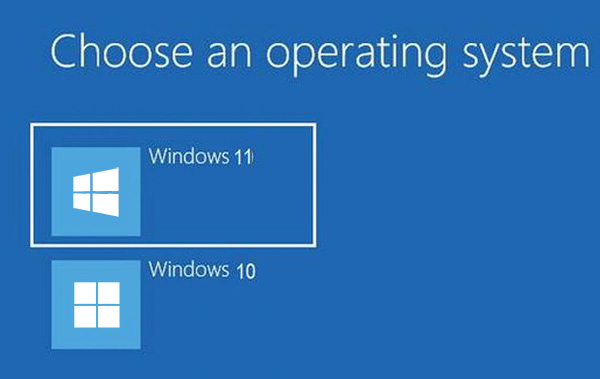
Chọn Windows 11 để máy tính khởi động vào win 11 để hoàn thành cài đặt. Thông thường Windows sẽ mặc định thời gian là 5s để lựa chọn hệ điều hành, các bạn có thể chọn Change defaults or choose other options
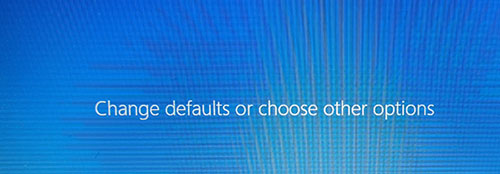
Tiếp tục chọn Chage the timer. để chọn thời gian chờ, thường windows mặc định có 3 mốc: 5s 30s và 5 phút. các bạn muốn để bao lâu thì click vào.
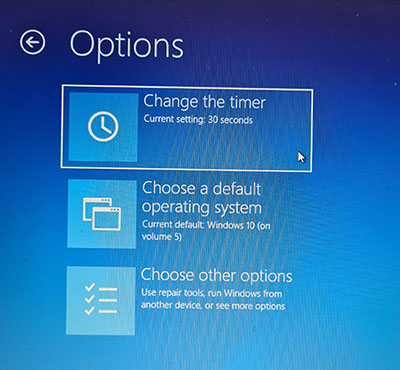
Như vậy mình đã hướng dẫn xong các bạn cách cài Win song song.
Nếu các bạn có thắc mắc gì về Windows hãy để lại phản hồi phía dưới chúng tôi sẽ trả lời sớm nhất.
Chúc các bạn thành công!
- Những cách vào Safe Mode trên Windows 11 PC laptop win 10, 7
- Sửa lỗi không thể tải ứng dụng trên Microsoft Store Windows 11
- Sửa lỗi không chạy được file EXE windows 11, 10, 7 dễ hiểu
- Cách thay đổi hệ thống ngôn ngữ trong Windows 11, gõ tiếng việt, nhật Win 11
- Sửa lỗi Antimalware Service Executable ngốn CPU RAM 100% Disk trên windows 11, 10

Nguyễn Duy Kỳ22/06/2025 Wiki 0

Nguyễn Duy Kỳ19/06/2025 Wiki 0

Nguyễn Duy Kỳ04/05/2025 Điện thoại Smartphone 0

Nguyễn Duy Kỳ26/03/2025 Hệ điều hành Windows 0

Nguyễn Duy Kỳ18/03/2025 Phần mềm 0

Nguyễn Duy Kỳ07/02/2025 Wiki 0