Cách xem, tìm lấy địa chỉ MAC trên máy tính Windows 11
Bất kỳ thiết bị kết nối Internet nào cũng sẽ có một định danh nhất định dùng để nhận diện và quản lý thiết bị đầu cuối, địa chỉ MAC thường được chỉ định do nhà sản xuất bộ điều khiển và được lưu trữ trong phần cứng như card mạng hay một số phần mềm khác. Địa chỉ Mac cũng có thể thay đổi nếu các bạn muốn.
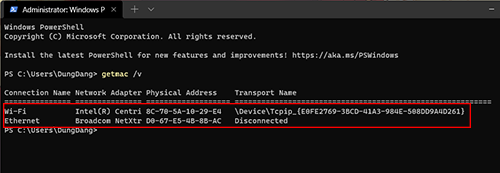
Địa chỉ MAC là gì ?
Địa chỉ MAC hay còn gọi là Media Access Control (MAC), một dãy gồm 12 ký tự được dử dụng để nhận biết thiết bị đầu cuối. Có hai loại địa chỉ Mac chính: Địa chỉ được quản lý cục bộ (LAA) và địa chỉ được quản lý phổ biến (UAA)
UAA là loại phổ biến hơn, được nhà sản xuất thiết bị chỉ định khi xản xuất , trong khi LAA có thể thay đổi địa chỉ MAC của bạn trên thiết bị phần cứng. Bạn có thể gán LAA cho thiết bị mạng của mình và nó sẽ ghi đè địa chỉ do nhà sản xuất chỉ định.
Cách xem, lấy địa chỉ Mac của máy tính
Nếu các bạn vì một lý do nào đó mà muốn biết địa chỉ Mac tren máy tính của mình, chưa biết cách xem thì hãy làm như sau:
Tìm địa chỉ MAC trên máy tính bằng Control Panel
Bước 1: Gõ View Network Status and tasks vào ô tìm kiếm canh nút Start Menu => Enter => Change adapter settings. Đây là 1 mục thuộc Control Panel.
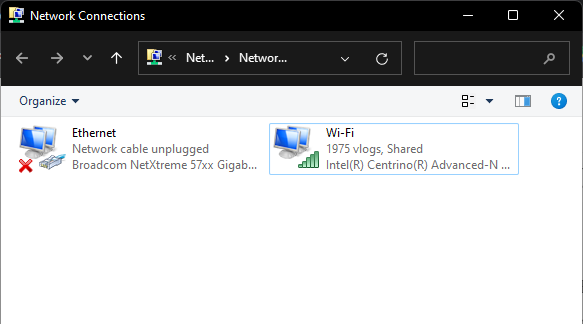
Bước 2: Trên cửa sổ Network connections tuỳ thuộc vào dạng kết nối của bạn, nếu bạn sử dụng kết nối Wifi thì click đúp chuột vào Wifi còn kết nối của bạn là mạng có dây thì ngược lại chọn Ethernet.
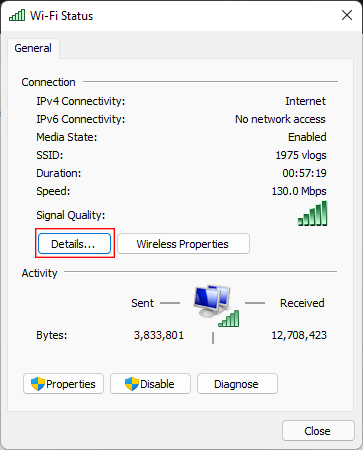
Bước 3: Khi cửa sổ mới bật lên các bạn chọn vào Details. Các bạn chú ý bên dòng Physical Address là địa chỉ Mac của card Wifi của bạn, nếu bạn sử dụng kết nối Ethernet thì cũng làm tương tự như vậy.
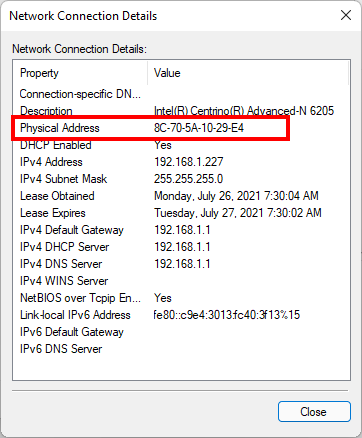
Tìm địa chỉ MAC trên PC bằng Settings Windows 11
Bước 1: Click chọn Start => Settings (hoặc nhấn Windows + I) => Network & Internet. Trong cửa sổ Network & Internet nếu bạn đang sử dụng Wifi thì click vào Wifi còn sử dụng Ethernet thì click vào Ethernet
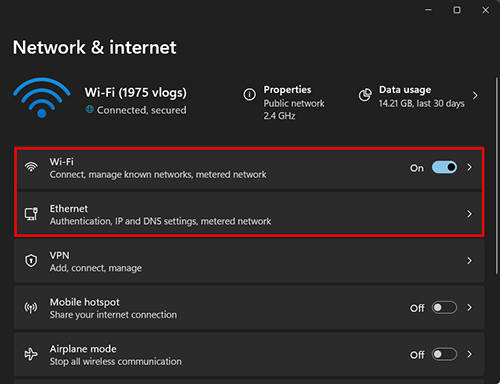
Bước 2: Cửa sổ sau khi các bạn click hiện lên chọn mục Hardware Properties cửa sổ Wifi tiếp theo các bạn cuộn xuống. Các bạn chú ý bên dòng Physical Address lad địa chỉ Mac của các bạn.
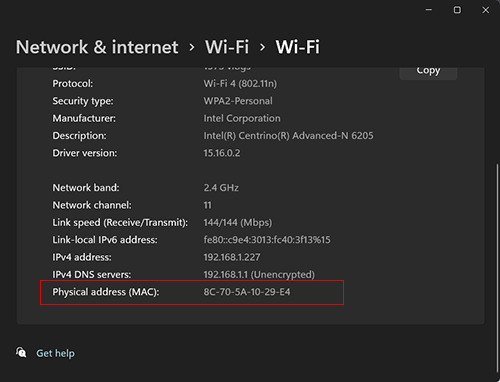
Tương tự: Sửa lỗi “Can’t connect to this network” WIFI Windows 11
Cách 3: Tìm địa chỉ Mac bằng CMD
Nhấn Windows + R để mở cửa sổ lệnh Run, nhập Cmd => Enter để mở ứng dụng Cpmmand Prompt.
Copy dòng code dưới vào cửa sổ Cmd vừa mở lên Enter
Getmac /v 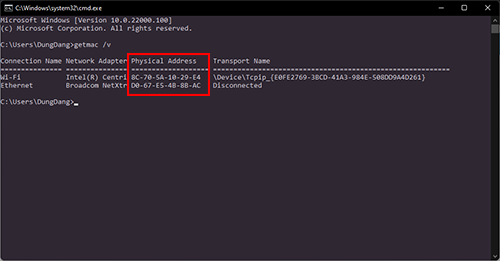
Ô khoanh đỏ là địa chỉ Mac của máy tính.
Cách 4: Tìm địa chỉ Mac với Windows Powershell
Chọn chuột phải vào biểu tượng Menu Start chọn Windows Teminal ( Admin ) hoặc bạn cũng có thể click vào Windows Teminal hai dòng này chỉ khác nhau trong việc một cái có thể chạy với quyền quản trị cao nhất.
Với việc kiểm tra địa chỉ Mac thì các bạn có thẻ chạy 1 trong hai đều được. Nhập dòng lệnh bên dưới hoặc copy vào Windows Powershell => Enter
Get-NetAdapter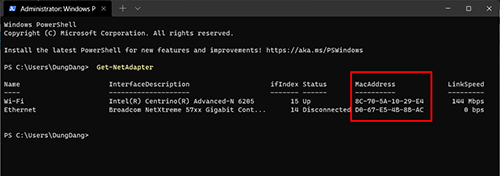
Với Windows Powershell các bạn có thể thấy dòng địa chỉ Mac được ghi rõ ràng hơn. Nếu bạn đang sử dụng kết nối Wifi thì hãy copy địa chỉ Mac của Wifi nhé, nếu sử dụng Ethernet thì ngược lại.
Cách 5: Sử dụng System Information để kiểm tra địa chỉ Mac
Để thực hiện việc kiểm tra địa chỉ, hãy gõ System Information vào thanh tìm kiếm => Enter
Tiếp theo khi cửa sổ System Information hiện lên, mở rộng phần Components và sau đó chọn phần Network.
Click chọn Adapter, cuộn xuống để tìm card mạng của các bạn tương tự như các cách trên bạn sử dụng kết nối nào thì tìm đến card mạng của kết nối nó.
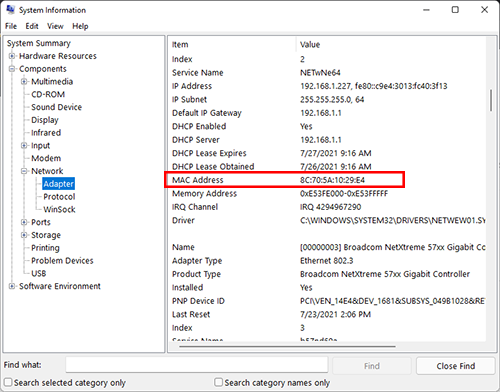
Tương tự các bạn nhìn dòng bên phải của vùng khoang đỏ là địa chỉ Mac của các bạn.
Như vậy mình đã hướng dãn xong các bạn các cách kiểm tra địa chỉ Mac trên máy tính Windows 11 của mình.
- Cách phát wifi bằng laptop windows 11, 10 dễ dàng
- Lỗi không thấy nút bật wifi đâu trên Windows 11, 10, 7
- Tăng tốc mạng wifi internet máy tính windows 11, 10, 7 giảm lag
- Cách kết nối bluetooth máy tính windows 11/10/7 với điện thoại, laptop
- Cách đổi DNS Google WIFI trên máy tính Windows 11 để xem phim
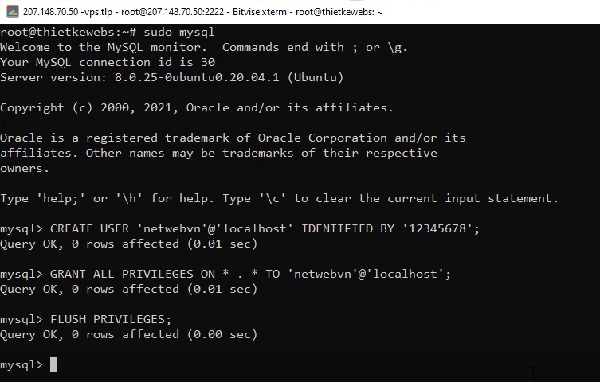
Nguyễn Duy Kỳ18/10/2024 Wiki 0

Nguyễn Duy Kỳ13/10/2024 Wiki 0
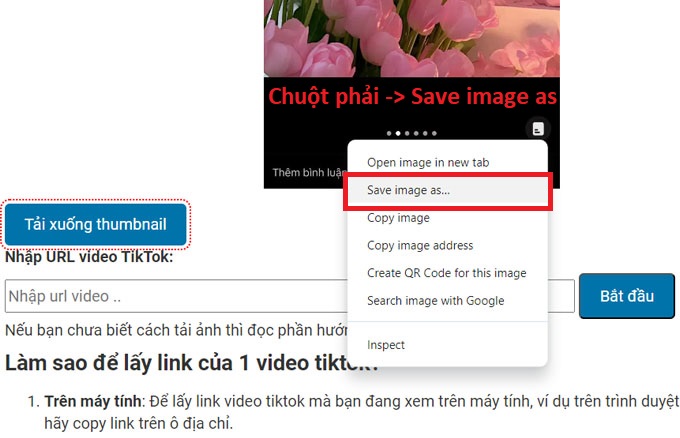
Nguyễn Duy Kỳ29/07/2024 Wiki 0
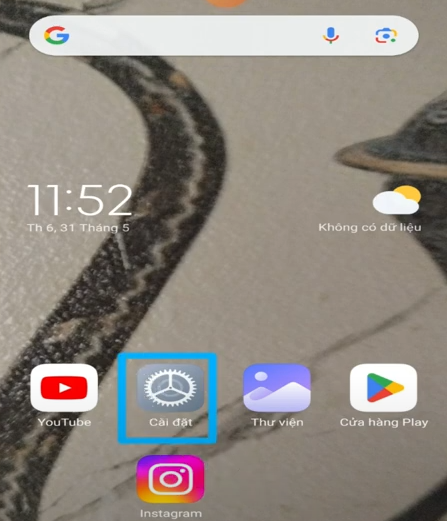
Nguyễn Hoa18/07/2024 Wiki 0

Nguyễn Duy Kỳ09/07/2024 Wiki 0
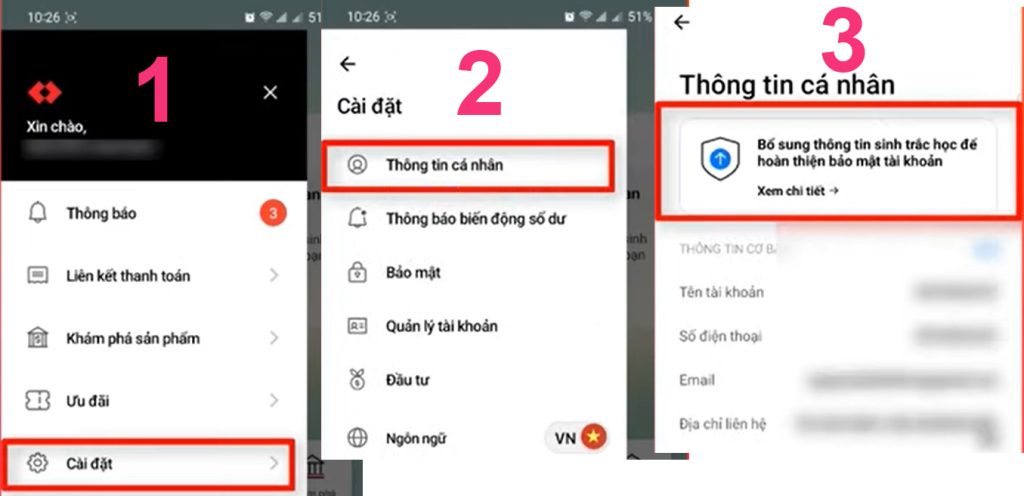
Nguyễn Duy Kỳ30/06/2024 Wiki 0