Cách sửa lỗi con trỏ chuột biến mất trên Windows 11, 10 hỏng chuột laptop PC
Một ngày đẹp trời khi bạn bật máy lên và không thấy con trỏ chuột đâu trên Windows 11 và windows 10. Khi gặp trường hợp này bạn sẽ làm gì. Trong bài viết này chúng ta cùng đi tìm hiểu nguyên nhân và cách sửa lỗi.
Nội dung chính
Nguyên nhân khiến con trỏ chuột biến mất?
Có một số lỗi gây ra hiện tượng con trỏ chuột biến mất có thể kể tới như:
- Bạn vừa cập nhật được một bản Windows 11 lỗi
- Máy bạn bị nhiễm virus nặng
- Lỗi driver chuột
- Hỏng chuột

Sử dụng máy tính khi không có chuột
Khi rơi vào tình trạng này bạn vẫn phải tìm cách để điều khiển được máy tính của mình. Trong đó bàn phím là công cụ thích hợp để làm điều đó. Sau đây là các thao tác cơ bản mà bàn phím có thể thay thế được chuột:
- Sử dụng Enter thay cho chuột trái
- Các phím mũi tên điều khiển vị trí
- Tab để điều khiển trên dưới trái phải
- Phím nằm bên cạnh trái của phím Ctrl là chuột phải.
Ok giờ thì bạn có thể điều khiển được mọi thứ rồi. Bắt đài tiến hành sửa lỗi con trỏ chuột thôi.
Cách sửa lỗi con trỏ chuột biến mất trên Windows 11, 10
Cách 1 khôi phục chuột
Tùy thuộc vào kiểu bàn phím và chuột của bạn. Vì vậy, bạn có thể thử các kết hợp sau để làm cho con trỏ đang biến mất của bạn hiển thị trở lại trong Windows 11, 10: Fn + F3 / Fn + F5 / Fn + F9 / Fn + F11. Bạn phải nhấn thử các phím trên bởi vì mỗi hãng sản xuất họ quy ước 1 kiểu.
Lỗi Driver chuột
Nếu việc sử dụng các phím Fn trên Laptop để truy xuất con trỏ bị thiếu không có tác dụng đưa con trỏ chuột trở lại, có thể có một số lỗi với trình điều khiển chuột của bạn trong Windows 10. Vì việc nâng cấp hệ điều hành Windows đôi khi dẫn đến vấn đề tương thích với trình điều khiển hoặc phần mềm. 10 với trình điều khiển chuột tương thích, bạn cũng có thể khôi phục trình điều khiển chuột của mình hoặc cập nhật nó.
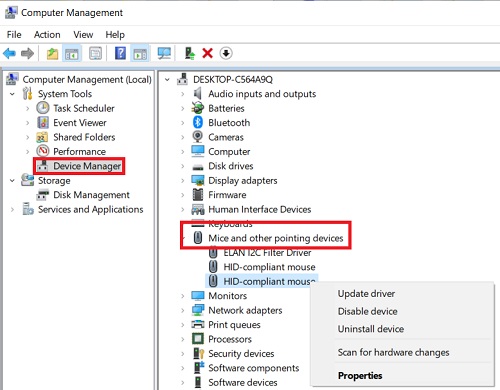
Bạn hãy chuột phải vào This PC – > Manager -> Device Manager -> Mice and Other point device. Bên trong nó có chứa danh sách driver chuột. Bạn tìm những cái nào có chứa chữ “mouse” thì nó là driver chuột. Bạn nhần chuột phải chọn Disable device rồi bật lại bằng cách chuột phải chọn Enable Device. Nếu nó bị lỗi tạm thời thì hành động tắt đi bật lại sẽ khiến nó hoạt động.
Ngoài ra bạn có thể cập nhật driver cho nó bằng cách chuột phải -> Update driver. Để tìm và tải driver mới nhất cho chuột của bạn.
Bài tương tự: Cách chuyển dung lượng trống ổ này sang ổ khác trong Windows 11, 10, phân vùng
Chuột không nhận trên máy tính bàn PC
Trên máy tính đẻ bàn PC nó khác với trên Laptop. Trên Laptop thì nó vẫn có chuột ở dạng cảm ứng vì vậy khi chuột của bạn hỏng hoặc không có tín hiệu thì vẫn có thể dùng bình thường.
Nhưng trên PC thì nếu chuột của bạn không có tín hiệu thì con trỏ chuột sẽ biến mất. Bạn sẽ không tìm thấy chuột đâu cả. Để kiểm tra được nguyên nhân do đâu thì bạn cần kiểm tra lỗ cắm chuột có bị rỉ, bụi bẩn hay không. Cắm thử sang cỏng khác, cắm qua cổng USB là sẽ biết lỗ cắm chuột hoạt động tốt không.
Cắm chuột của bạn sang một máy tính khác để kiểm tra xem chuột có bị hỏng hay không. Tất nhiên là chuột hỏng mà cắm vào máy thì con trỏ chuột cũng sẽ không hiển thị, không thấy đâu cả.
- Cách tăng tốc khởi động máy tính Windows 11 tối ưu “như gió”
- Cách thay đổi kích thước, màu con trỏ chuột trên windows 11
- Lỗi biểu tượng Pin Laptop nhấp nháy đèn, dấu X gạch chéo đỏ Win 11
- Chặn các ứng dụng tự động chạy khi khởi động máy tính windows 11/10/7
- Sửa lỗi Unikey không gõ được tiếng việt trên Photoshop, outlook, premiere, audition, autocad

Nguyễn Duy Kỳ01/10/2025 Người Nổi Tiếng 0

Nguyễn Duy Kỳ07/08/2025 Điện thoại Smartphone 0

Nguyễn Duy Kỳ07/08/2025 Điện thoại Smartphone 0

Nguyễn Duy Kỳ03/08/2025 Games 0

Nguyễn Duy Kỳ22/06/2025 Wiki 0

Nguyễn Duy Kỳ19/06/2025 Wiki 0