Cách kiểm tra và sửa lỗi ổ cứng trên Windows 11, 10, 7
Ổ cứng máy tính là thành phần quan trọng trong việc lưu trữ dữ liệu. Việc lưu dữ liệu trên ổ cứng là một việc không an toàn bởi vì ổ cứng có thể bị mất, bị hỏng bất cứ lúc nào. Trên Windows 11 có một công cụ để kiểm tra lỗi ổ cứng đó chính là chkdsk. Trong bài viết này chúng ta sẽ cùng đi tìm cách kiểm tra và sửa lỗi ổ cứng trên Windows 11 phòng tránh phát hiện sớm hiện tượng hỏng ổ cứng bất ngờ.
Nội dung chính
Chkdsk là gì?
Chkdsk là một lệnh trong Command Prompt trong Windows. Lệnh này cũng có cùng tên trong các hệ điều hành khác như DOS, Digital Research FlexOS, IBM / Toshiba 4690 OS, IBM OS. Nó có chức năng kiểm tra và sửa lỗi ổ cứng, xác minh tính toàn vẹn của hệ thống tệp tin. chkdsk là viết tắt của chữ Check disk là kiểm tra ổ đĩa.
Chkdsk có thể quét ra được lỗi nhưng sửa được hay không thì rất khó đẻ chắc chắn bởi vì đây thường là những lỗi về phần cứng. Thường thì khi quét ra lỗi thì chúng ta nên sẵn sàng cho trường hợp ổ cứng bị hỏng trong tương lai. Người ta khuyên bạn nên thi thoảng kiểm tra lỗi một lần để phát hiện sớm những lỗi và kịp thời sao lưu dữ liệu.
Những lỗi liên quan tới ổ cứng thường có dấu hiệu như máy tính khởi động quá chậm chạp, tắt máy tính cũng lâu, ứng dụng và mở This PC lâu hiển thị. Thường xảy ra trên ổ cứng HDD cũ bị lỗi bad sector. Ổ cứng này khi hỏng thường sẽ hỏng từ từ và có cơ hội để sao lưu sớm nếu thấy dấu hiệu ổ cứng bị bad. Ổ SSD đời mới thường khi hỏng là hỏng tức thì luôn và không kịp sao lưu dữ liệu, loại ổ cứng này thì rất bền và tốc độ cao.
Cách kiểm tra, sửa lỗi ổ cứng trên Windows 11
Chạy sửa lỗi ổ đĩa ngay trong This PC
Lỗi ổ cứng thường xảy ra tại ổ C nơi bạn cài đặt Windows. Ổ lưu trữ windows thường là ổ có tốc độ đọc ghi nhiều lần nhất vì vậy cũng nhanh hao mòn hơn. Trong phần này mình sẽ hướng dẫn các bạn chạy chương trình sửa lỗi ổ đĩa dễ làm nhất.
Bước 1: Mở This PC ra, sau đó chuột phải vào ổ đĩa bạn muốn tìm và sửa lỗi và chọn Properties.

Bước 2: Lúc này cửa sổ Properties hiện ra, bạn nhấn sang mục Tool. Bạn nhấn nút Check để bắt đầu Kiểm tra ổ cứng. Tính năng này sẽ kiểm tra ổ đĩa và tìm những file đã bị lỗi.
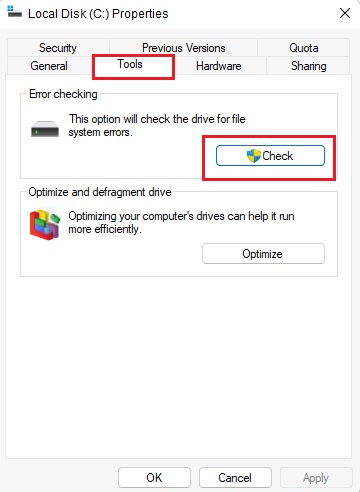
Bước 3: Hộp thoại xác nhận bạn có muốn kiểm tra ổ đĩa hay không. Bạn nhấn nút Scan drive để bắt đầu quét kiểm tra. Nếu phát hiện thấy lỗi, windows sẽ đưa ra quết định xem bạn có fix lỗi đó hay không.
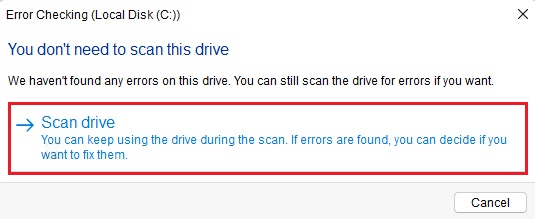
Bước 4: Sau khi quét xong, nếu không có lỗi sẽ xuất hiện thông báo như trong hình với dòng chữ “No error were found”.
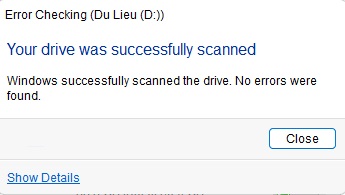
Còn nếu có lỗi sẽ xuất hiện thông báo như sau:
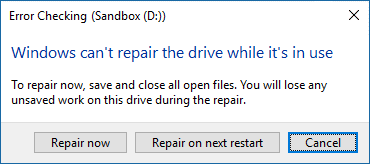
Tạm dịch là Windows không thể sửa chữa ổ đĩa trong khi đang sử dụng ổ đĩa được. Để sửa chữa bạn phải khởi động lại máy tính để sửa lỗi.
- Repair Now: Sửa lỗi ngay, khởi động lại và bắt đầu sửa lỗi
- Repair on next restart: Sửa lỗi trong lần bật máy sau, lần này bạn vẫn có thể làm việc được nếu đang có việc cần sử dụng máy tính, lần sau nó mới sửa tránh gián đoạn công việc của bạn.
- Cancel: Hủy bỏ không sửa
Tương tự: Top 6 ổ cứng SSD tốc độ 7000Mb/s M2 Nvme tốt nhất, tự lắp tại nhà
Sửa lỗi trên Windows 11 với Chkdsk
Để dễ thực hiện mình sẽ hướng dẫn các bạn theo cách cơ bản nhất, ngắn gọn nhất nhé:
Bước 1: Cạnh nút Start Menu có nút tìm kiếm, bạn tìm kiếm chữ cmd sẽ thấy ứng dụng Command Prompt. Bạn chuột phải vào nó và chọn Run as admintrator.
Bước 2: Lúc này cửa sổ màu đen xì với các câu lệnh Command Prompt hiện ra. Bạn nhập vào đó với nội dung như sau: chkdsk /f
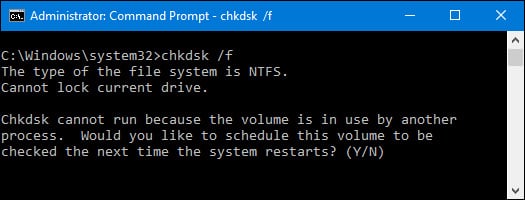
Bước 3: Như trong hình hệ thống đang báo là có tiến trình đang chạy sử dụng ổ đĩa này vì vậy nó muốn bạn khởi động lại máy tính để bắt đầu tìm kiếm và sửa lỗi. Bạn nhập chữ Y và Enter nếu đồng ý khởi động lại ngay.Nhập chữ N và Enter nếu muốn hủy bỏ không chạy nữa.
Hai công cụ này có chức năng giống nhau vì vậy bạn chọn cách làm nào cũng được cả. Cách 1 có vẻ dễ sử dụng với các bạn hơn đấy.
- Cách mở Control Panel trên Windows 11, 10 và hiển thị lên Desktop
- Cách vô hiệu hóa Touchpad, tắt chuột cảm ứng laptop Windows 11
- Cài giao diện windows 11 cho windows 10, 8, 7 dễ dàng
- Cách xóa tài khoản User trên Windows 11
- Sửa lỗi Camera, Webcam không hoạt động trên windows 11

Nguyễn Duy Kỳ01/10/2025 Người Nổi Tiếng 0

Nguyễn Duy Kỳ07/08/2025 Điện thoại Smartphone 0

Nguyễn Duy Kỳ07/08/2025 Điện thoại Smartphone 0

Nguyễn Duy Kỳ03/08/2025 Games 0

Nguyễn Duy Kỳ22/06/2025 Wiki 0

Nguyễn Duy Kỳ19/06/2025 Wiki 0