Cách hiện biểu tượng phần mềm ra ngoài Desktop trên windows 11, 10
Cài đặt phần mềm trên windows 11 xong thì không thấy biểu tượng đâu. Ngoài ra một số phần mềm được tải về rồi các bạn giải nén, cài đặt rồi nhưng lại chả thấy mặt mũi của nó đâu cả. Tình huống này làm đa phần mọi người rất bối rối không biết rằng mình tải chưa hay bị xóa mất rồi. Những vẫn có một số phần mềm bạn chỉ cần cài đặt là nó sẽ hiện biểu tượng ngay ra ngoài màn hình để sử dụng dễ dàng như Chrome, Cốc Cốc, Truy Kích…Điều này càng làm chúng ta tưởng rằng phần mềm đã bị xóa hay bị Microsoft cho bay màu rồi.
Thật ra không phải như vậy đâu, phần mềm đó vẫn luôn nằm trong chiếc máy tính của bạn chỉ có điều nó không được thiết lập để hiển thị ra ngoài Desktop thôi. Và trong bài viết lần này thì tôi sẽ chia sẻ cách nho nhỏ gồm 3 bước cực đơn giản để đưa phần mềm ra ngoài màn hình máy tính, nhiều bạn thì gọi là đưa phần mềm ra ngoài Desktop.
Nội dung chính
1. Cách hiển thị biểu tượng phần mềm ra ngoài màn hình máy tính
Bước 1: Để đưa phần mềm ra ngoài màn hình máy tính thì trước hết các bạn cần phải kiểm tra xem phần mềm đang nằm ẩn ở chỗ nào bằng cách nhấn chọn công cụ tìm kiếm của windows rồi gõ tên phần mềm ra. Sau đó các bạn sẽ chọn mục Open file location để mở ra vị trí lưu của tập tin phần mềm này.
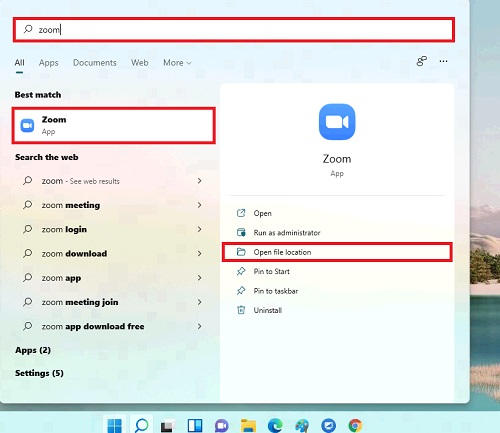
Bước 2: Thư mục chứa tệp tin đó đã hiện ra. Tại vị trí tập tin các bạn sẽ ấn chọn phần mềm rồi ấn chuột phải vào phần mềm chọn Show more options để xem thêm nhiều lựa chọn hơn nữa nhé.
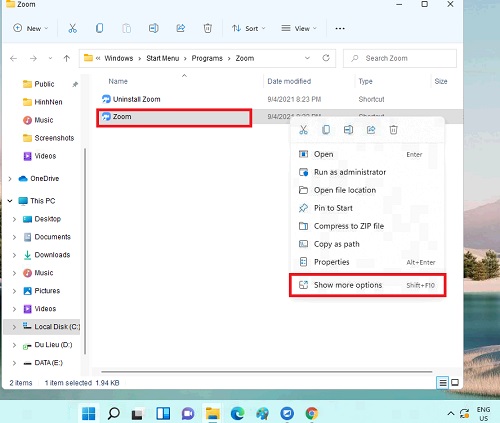
Bước 3: Sau khi bảng lựa chọn hiện ra các bạn sẽ nhấn vào mục Sent to. Lúc này ngay bên phải sẽ hiện ra các đề mục, các bạn chọn mục Deskop (create shortcut) là đã hoàn thành đưa phần mềm ra ngoài màn hình desktop rồi.
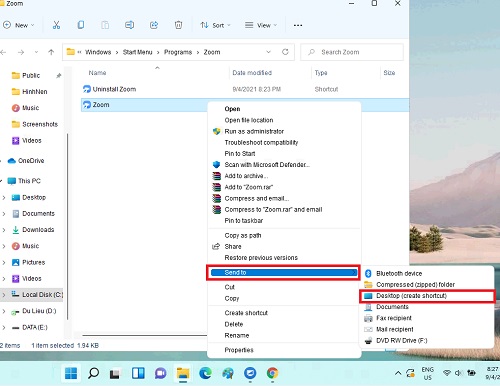
Tương tự: Cách hiển thị biểu tượng This PC ra desktop Windows 11
2. Cách ghim/gỡ phần mềm vào thanh Taskbar của windows 11, 10
Cách ghim phần mềm vào Taskbar của windows 11, 10
Để thuận tiện hơn cho việc sử dụng, các bạn có thể dùng cách sau để ghim ứng dụng của mình vào thanh Taskbar của windows, thanh này nằm ngang ở dưới màn hình máy tính. Có rất nhiều cách hay thực hiện công việc này, tuy nhiên cách để thực hiện nhanh, gọn lẹ, thì chỉ có mình tôi hướng dẫn. Và bây giờ, tôi sẽ chia sẻ chi tiết cho các bạn các bước để ghim và cách gỡ phần mềm đã ghim vào thanh Taskbar cực kỳ dễ nhé.
Bước 1: Các bạn sẽ ấn chuột phải vào phần mềm zoom ở màn hình chính rồi chọn mục Show more options hoặc có thể ấn tổ hợp phím tắt Shift + F10 nhé.
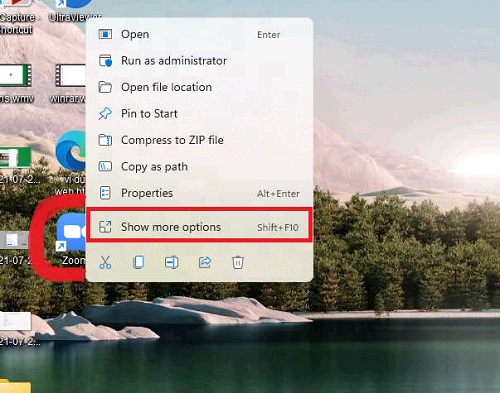
Bước 2: Sau khi bảng điều khiển hiện lên thì lúc này các bạn cố gắng tìm xem mục Pin to taskbar có nghĩa là ghim vào thanh tác vụ. Như tôi đã đánh dấu, các bạn ấn chuột trái chọn mục Pin to taskbar như hình bên dưới.
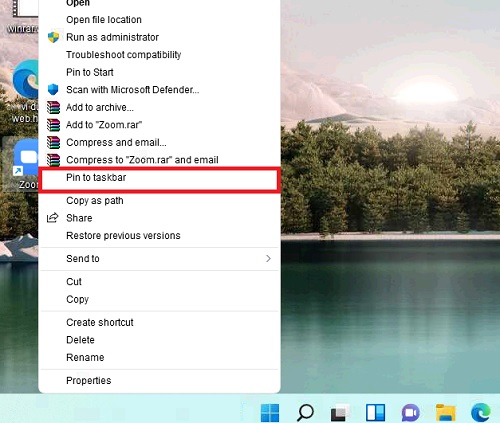
Cách gỡ phần mềm ra khỏi Taskbar của windows 11, 10
Để gỡ phần mềm ra khỏi Taskbar thì cực kỳ đơn giản. Các bạn chỉ cần ấn chuột phải vào biểu tượng ứng dụng rồi chọn mục Unpin from taskbar là xong. Hi vọng một số thông tin tôi vừa chia sẻ sẽ giúp ích các bạn trong quas trình sử dụng các phần mềm tương tự.
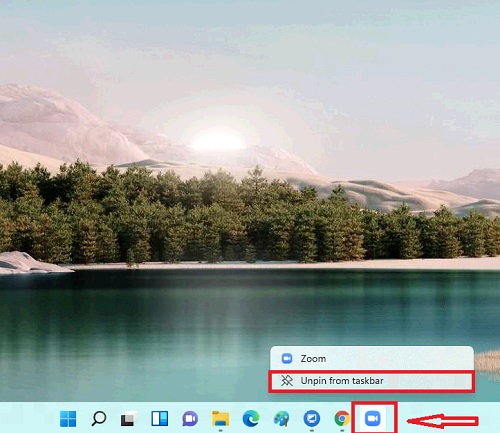
Ngoài ra còn tính năng Pin to Start là để ghim biểu tượng vào Start Menu. Mỗi khi nhấn nút Start thì bạn sẽ thấy ngay ứng dụng mình cần dùng.
Vừa xong tôi đã hướng dẫn hay nói đúng hơn là “chia sẻ” một số kinh nghiệm cá nhân về việc làm sao để sử dụng thuận tiện hơn về mảng phần mềm trên máy tính laptop, Pc. Tôi và cả cộng đồng Hoaky68.com vẫn luôn luôn hi vọng những chia sẻ của trang sẽ giúp ích các bạn ít nhiều trong quá trình sử dụng máy tính.
- Cách chèn chữ vào ảnh trên windows 11, viết chữ lên ảnh
- Tắt bỏ mật khẩu máy tính Windows 11 khi đăng nhập chỉ 5 giây
- Sửa lỗi The PC doesn’t currently meet the requirements win 11
- Cách mở Task Manager trên Windows 11 xem hiệu xuất CPU RAM
- Ngăn Windows 11 tự động cập nhật ứng dụng driver dễ dàng

Nguyễn Duy Kỳ22/06/2025 Wiki 0

Nguyễn Duy Kỳ19/06/2025 Wiki 0

Nguyễn Duy Kỳ04/05/2025 Điện thoại Smartphone 0

Nguyễn Duy Kỳ26/03/2025 Hệ điều hành Windows 0

Nguyễn Duy Kỳ18/03/2025 Phần mềm 0

Nguyễn Duy Kỳ07/02/2025 Wiki 0