Cách chỉnh độ nhạy, tốc độ chuột trên windows 11
Có tính năng chỉnh sửa độ nhạy, tốc độ chuột trên Windows 11 rất hữu ích mà ai cũng nên biết. Tốc độ chuột sẽ ảnh hưởng rất nhiều trong quá trình sử dụng máy tính của mỗi cá nhân nhưng nhiều người lại không hề quen với tốc độ chuột cài đặt mặc định ở máy tính của mình và cố tìm cách thay đổi tốc độ này. Với việc có thể chỉnh sửa thay đổi tốc độ chuột không cần tải ứng dụng thì bài viết này chia sẻ cho các bạn cách chỉnh tốc độ chuột từ cực chậm đến mức độ nhạy cực cao ngay tại hệ thống cài đặt của máy tính các bạn. Hãy cùng theo dõi bài viết này để chọn ra cho mình cách chỉnh sửa tốc độ chuột trên windows 11 tiện lợi nhất nhé.
Dưới đây tôi sẽ hướng dẫn các bạn 3 cách chỉnh sửa tốc độ chuột từ phức tạp đến đơn giản nhất. Ngoài ra tôi sẽ còn hướng dẫn nhanh cho mọi người cách chỉnh con chỏ chuột cực đa dạng và đem tới cảm giác mới mẻ cho người dùng.
Nội dung chính
1. Cách chỉnh tốc độ chuột thông qua Control Panel
Tốc độ chuột bị chậm hoặc tốc độ chuột bị nhanh có thể dùng cách này, với cách này rất dễ làm dù hơi nhiều bước.
Bước 1: Các bạn đầu tiên hãy mở công cụ tìm kiếm của windows và tìm phần mềm hệ thống Control Panel rồi mở nó lên.
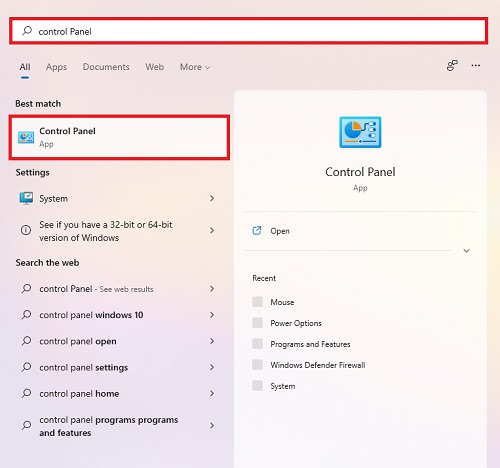
Bước 2: Sau khi mở Control Panel thì các bạn hãy ấn chọn vào dòng chữ xanh lá cây System and Security. Sau đó Ở dòng thứ 3 các bạn ấn tiếp tục vào dòng chữ System để tiếp tục set up.
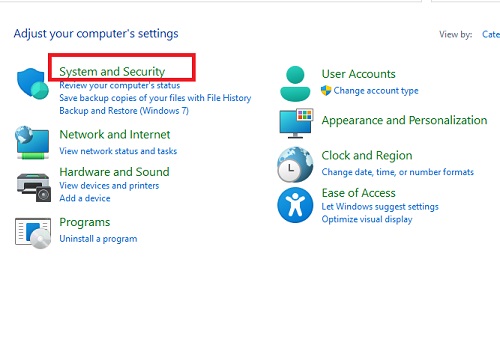
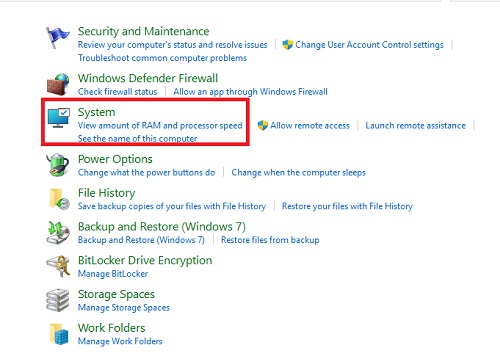
Bước 3: Lúc này sẽ mở ra phần cài đặt và các bạn nhìn vào bảng các công cụ bên trái và chọn mục Bluetooth & devices. Sau đó các chọn ấn chọn mục Mouse rồi kéo xuống dưới chọn mục Additional mouse settings để tiến tới bước chỉnh tốc độ chuột.
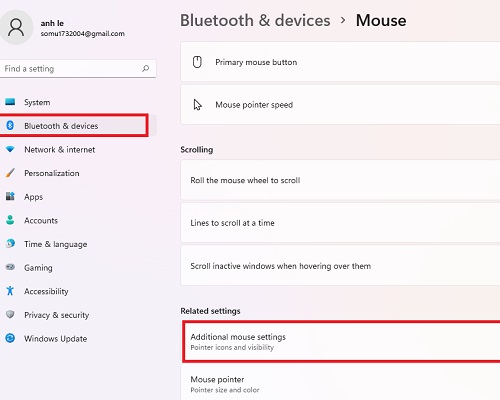
Bước 4: Sau khi bảng dưới đây mở lên các bạn sẽ thấy có 5 mục ở trên cùng để tùy chọn, các bạn sẽ chọn sang mục thứ 3 là Pointer Optiones. Tiếp đó các bạn nhìn vào mục Select a pointer speed là chỉnh tốc độ chuột tùy ý muốn xong ấn Apply và OK là xong.
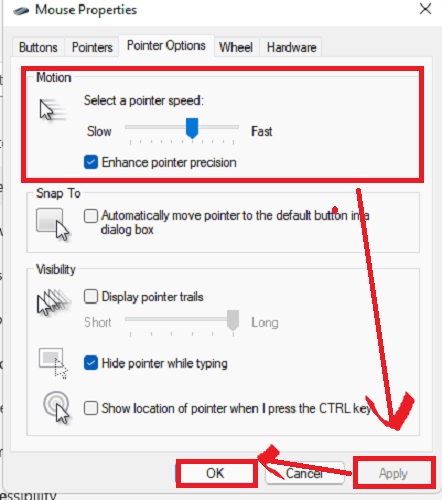
Tương tự: Cách đổi biểu tượng chuột trên Windows 11, 10, 7 hàng độc lạ
2. Cách chỉnh tốc độ chuột qua phần Settings hệ thống
Cách này thì ngắn gọn hơn cách trên một chút vì nó trực tiếp đưa bạn đến settings nhanh hơn cách trên.
Bước 1: Các bạn mở công cụ tìm kiếm của windows rồi gõ Settings hoặc nhấn tổ hợp Windows + S để mở phần mềm Settings.
Bước 2 : Ở bảng các công cụ bên trái các bạn chọn công cụ Bluetooth & devices. Sau đó mở phần công cụ Mouse và tiếp tục kéo xuống chọn Additional mouse settings để chỉnh độ nhạy chuột.
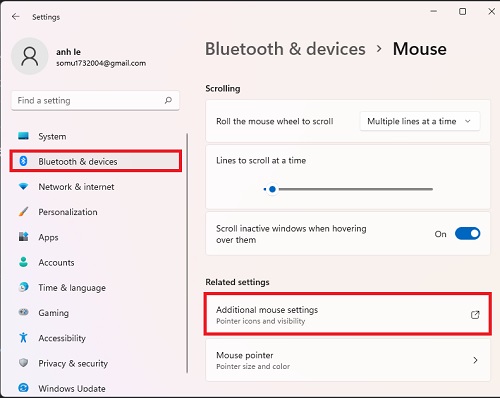
Bước 3: Các bạn chọn mục Pointer Options và chỉnh tốc độ chuột ở mục Select a pointer speed, chỉnh độ nhạy chuột theo ý mình muốn rồi chọn Apply ở góc phải rồi ấn OK là hoàn thành.
3. Cách chỉnh tốc độ chuột ngắn gọn nhất qua 2 bước đơn giản
Bước 1: Các bạn dùng công cụ tìm kiếm của windows 11 và gõ từ khóa Settings hoặc nhấn Windows + S để mở phần Settings lên để tiến hành.
Bước 2: Lúc này các bạn chọn mục Bluetooth & devices đứng thứ 2 nằm liền dưới công cụ System ở thanh các công cụ bên trái phần mềm Settings. Tiếp đó ngay ở đầu tiên phần Mouse pointer speed, các chọn kéo thanh tốc độ chuột đó sang trái để giảm độ nhạy chuột và kéo sang bên phải để tăng độ nhạy chuột windows 11.
Lưu ý: Với cách này các bạn không cần Ok hay gì cả chỉ cần kéo thanh đó là được, đó cũng là điểm dễ gây tốc độ bị chỉnh lúc nào không biết khi lỡ tay nghịch ngợm.
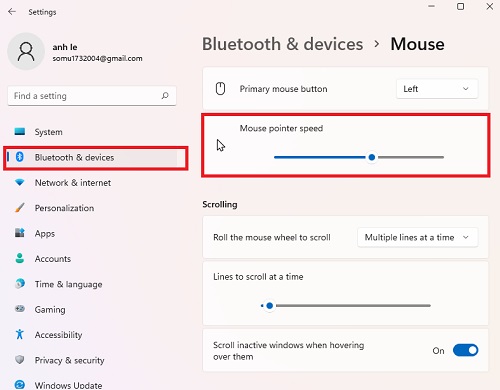
4. Cách thay đổi con trỏ chuột trong windows 11
Để thay đổi giao diện con trỏ chuột cho máy tính, laptop thì rất đơn giản chỉ qua 1 vài thao tác. Dưới đây tôi xin trình bày chi tiết cách thay đổi con trỏ chuột cho laptop, máy tính windows 11. Ngoài ra còn có cả cách đổi màu con trỏ chuột windows 11.
Bước 1: Các bạn mở phần mềm Settings như các cách chỉnh tốc độ chuột cho laptop, máy tính windows 11 phía trên. Rồi sau đó các bạn nhìn vào bảng các công cụ bên trái và chọn mục Bluetoot & devices. Sau đó các chọn ấn chọn mục Mouse rồi kéo xuống dưới cùng chọn mục Mouse pointer để điều chỉnh.
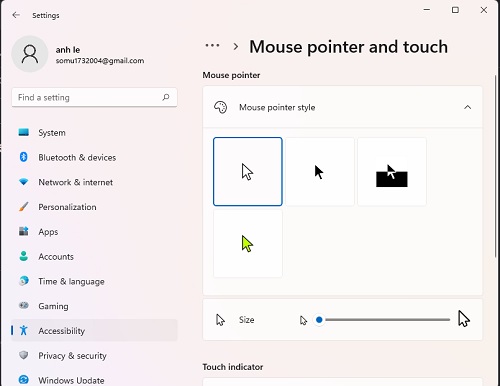
Bước 2: Các bạn hãy chọn 1 trong 4 kiểu trỏ chuột như hình là sẽ tự động đổi trỏ chuột. Đặc biệt với con màu cuối cùng, khi các bạn ấn chọn loại trỏ đó thì các bạn có thể tùy chỉnh màu sắc theo ý muốn ở thanh Recommended colors phía dưới hoặc chọn màu khác ở đó luôn. Đây cũng là cách đổi màu cho chuột trên máy tính, laptop windows 11.
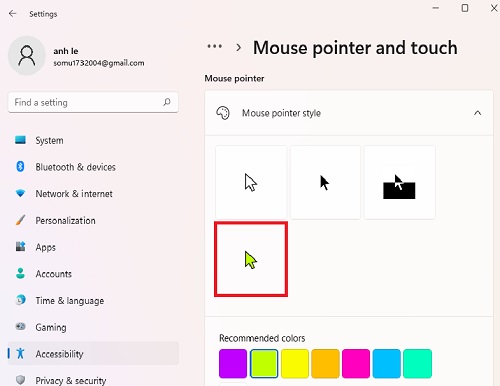
Sau bài viết trên hi vọng mọi người sẽ có thể thay đổi tốc độ chuột, độ nhạy chuột và cả có thể đổi con trỏ chuột cho máy tính, laptop windows 11.
- Cách tải, cài đặt Theme giao diện đẹp cho windows 11 laptop PC
- Sửa lỗi Camera, Webcam không hoạt động trên windows 11
- Xóa dòng chữ Windows 11 pro insider preview Evaluation copy build
- Thay đổi kích thước biểu tượng màn hình desktop trên Windows 11
- Sửa lỗi Recovery, your pc couldn’t start properly Windows 11, 10 Laptop PC

Nguyễn Duy Kỳ01/10/2025 Người Nổi Tiếng 0

Nguyễn Duy Kỳ07/08/2025 Điện thoại Smartphone 0

Nguyễn Duy Kỳ07/08/2025 Điện thoại Smartphone 0

Nguyễn Duy Kỳ03/08/2025 Games 0

Nguyễn Duy Kỳ22/06/2025 Wiki 0

Nguyễn Duy Kỳ19/06/2025 Wiki 0