5 cách chụp màn hình máy tính, laptop Windows 11, 10 và 7 thần tốc
Chụp ảnh màn hình máy tính là thao tác mà chúng ta thường hay sử dụng trong công việc. Đây là một tính năng quan trọng mà hệ điều hành nào cũng có. Trong bài viết này mình sẽ hướng dẫn cách để chụp ảnh màn hình máy tính windows 11 laptop PC Asus, Excel, desktop, … Đây là một tính năng mà không phải ai cũng biết nhưng thực ra rất dễ dàng.
Nội dung chính
Cách chụp màn hình máy tính bằng bàn phím
Phương pháp chụp ảnh phổ thông nhất mà nhiều người biết mà không cần cài đặt phần mềm đó chính là sử dụng phím Print Screen Sysrq (PRTSC). Có bàn phím thì ghi đầy đủ là Print Screen Sysrq, trên laptop thì thường viết tắt PRTSC. Các bước thực hiện như sau:
Bước 1: Nhấn phím PRTSC trên bàn phím để chụp ảnh màn hình. Ảnh sẽ được lưu vào bộ nhớ tạm clipboard của máy tính. Nhưng bạn sẽ không thể dán ra ngay được mà phải mở ứng dụng Paint hoặc photoshop ra và Ctrl + V để dán nó vào.
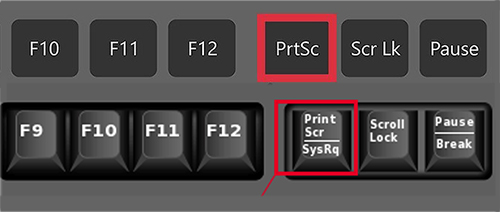
Bước 2: Nếu muốn cắt ảnh chỉ lấy vùng mà bạn muốn lấy thì có thể nhấn công cụ bên trên tên là Select. Công cụ này cho phép bạn chọn 1 vùng ảnh. Sau đó bạn nhấn nút Crop (cạnh nút Select) để cắt ảnh.
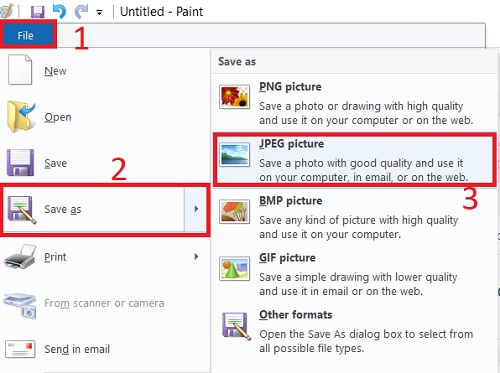
Bước 3: Vào File -> Save as để lưu thành tệp tin JPG hoặc PNG tùy ý. Lúc này bạn mới có được bức ảnh chụp màn hình ở dạng file ảnh.
Chụp ảnh màn hình máy tính windows 11 nhanh
Để chụp hình máy tính và lưu thành ảnh ngay khi chụp. Bạn sử dụng phím Windows + PRTSC nhé. Ngay sau khi bạn nhấn nút thì ảnh sẽ được lưu thành tệp JPG và nằm tại thư mục: ThisPC\Pictures\Screenshots. Thư mục này là thư mục lưu ảnh quen thuộc mà nhiều anh em biết tới nó rồi.
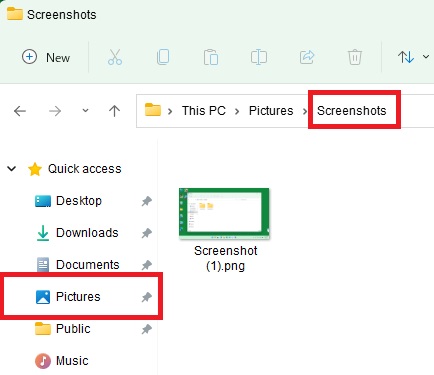
Chụp ảnh máy tính màn hình laptop PC theo vùng
Bạn có thể chụp ảnh theo vùng mình thích bằng cách sử dụng tổ hợp phím Windows + Shift + S để mở công cụ Windows Snip. Công cụ này ngay lập tức sẽ mở ra và màn hình tối lại và cho phép bạn dùng chuột chọn khu vực cần chụp ảnh.
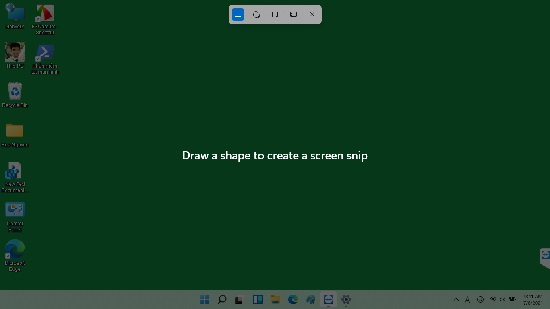
Tiếp theo, bạn lại mở phần mềm Paint hoặc Photoshop ra rồi Ctrl + V. Xong lại Vào File -> Save As như ở phần trước.
Bài tương tự: Cách đổi biểu tượng chuột trên Windows 11, 10, 7 hàng độc lạ
Chụp ảnh màn hình máy tính không cần cài đặt phần mềm
Trong máy tính Windows 11 và win 10 đã có sẵn cong cụ tên là Snipping tool. Đây là công cụ khá tuyệt vời để chụp ảnh màn hình mà không cần phải cài thêm phần mềm nào khác. Các bước thực hiện như sau:
Bước 1: Cạnh nút Start Menu của Win 11 có nút tìm kiếm, bạn tìm kiếm chữ “snipping tool” để mở ứng dụng tên là Snipping Tool ra.
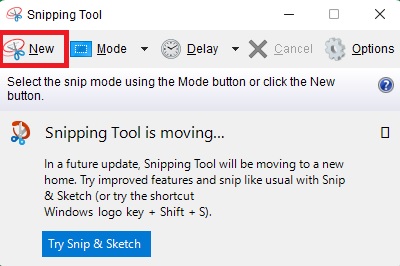
Bước 2: Bạn sử dụng công cụ New để bắt đầu chụp ảnh màn hình. Màn hình ngay lập tức bị 1 lớp màu trắng bao phủ, khi đó bạn có thể chọn vùng mà bạn muốn chụp ảnh lại, dùng chuột quây.
Bước 3: Sau khi khoanh vùng cần chụp ảnh, bạn vào File -> Save as để lưu ảnh lại. Bạn chọn chỗ lưu và định dạng tệp PNG hoặc JPG.
Như vậy là xong rồi đó.
- Cắt ghép video trên windows 11 cơ bản tới chuyên nghiệp
- Chuyển đổi phát âm thanh giữa loa và tai nghe Windows 11
- Cách mở Task Manager trên Windows 11 xem hiệu xuất CPU RAM
- Cách thay đổi kích thước, màu con trỏ chuột trên windows 11
- Cách sửa lỗi Win 11/10/7 màn hình đen không khởi động được laptop PC

Nguyễn Duy Kỳ01/10/2025 Người Nổi Tiếng 0

Nguyễn Duy Kỳ07/08/2025 Điện thoại Smartphone 0

Nguyễn Duy Kỳ07/08/2025 Điện thoại Smartphone 0

Nguyễn Duy Kỳ03/08/2025 Games 0

Nguyễn Duy Kỳ22/06/2025 Wiki 0

Nguyễn Duy Kỳ19/06/2025 Wiki 0