Truyền gửi file giữa 2 máy tính window 11, 10 tốc độ cao qua wifi mạng Lan
Hiện nay có rất cách để chuyển gửi file tệp tin giữa các máy tính window 10 không dây qua mạng LAN, mạng wifi hay bluetooth. Ngoài việc sử dụng bluetooth, gửi file qua mạng thì hôm nay mình xin chia sẻ với các bạn cách gửi dữ liệu tốc độ cao trên máy tính nhanh và tiện lợi. Phương pháp này tương tự như khi ta truyền tệp dữ liệu trên Iphone Mac.
Truyền gửi file giữa 2 máy tính window 10 tốc độ cao
Khi bật tính năng này hệ thống sẽ sử dụng kết hợp giữa Bluetooth và Mạng để gửi nhận file. Vì vậy sau khi bật tính năng này, bạn sẽ thấy bluetooth cũng sẽ bật lên theo. Phương pháp này sẽ gửi tệp tin ở tốc độ cao so với bình thường. Để đạt tốc độ cao nhất khi hai máy cùng bắt chung một wifi hoặc sử dụng chung một Wifi phát. Trên Windows 11 thì tính năng Nearby Sharing tự đọng bật khi bạn bật Bluetooth.
Sau đây là các bước để bắt đầu truyền gửi tệp tin giữa 2 máy tính window 10 bằng tính năng Nearby Sharing:
Bước 1: Bật tính năng Nearby Sharing bằng cách. Nhấn vào Start Menu và tìm kiếm chữ “Near“. Khi đó bạn sẽ thấy mục Nearby Sharing Setting, hãy chọn nó.
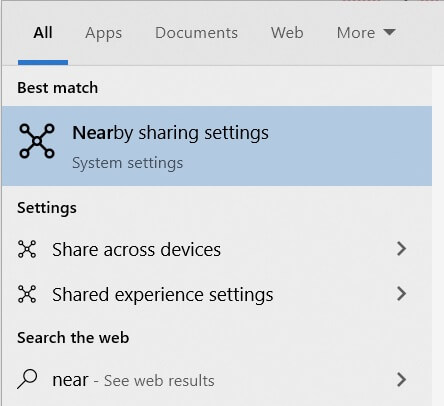
Cửa sổ cho phép bạn bật tính năng này sẽ hiện ra. Các bạn tìm tới Nearby Sharing và chuyển công tắc nó thành On để bật.
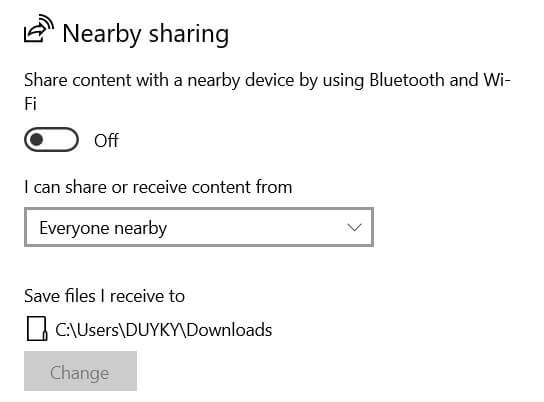
Ngoài ra mục “I can or recieve content from” là nơi cho phép bạn tùy chọn chia sẻ và nhận dữ liệu từ ai. Từ mọi người hay chỉ một mình tôi. Everyone Nearby nghĩa là đang cho phép gửi và nhận file với tất cả mọi người đang ở gần.
Bạn có thể chọn lưu mục lưu file sau khi nhận thành công. Mặc định thư mục nhận tệp tin sẽ là Download.
Bước 2: Bắt đầu gửi file. Bạn hãy tìm tới tệp tin mà mình muốn gửi đi. Nhấn chuột phải vào tệp đó và chọn Share. Khi đó một Menu sẽ hiện ra cho phép bạn quét các thiết bị đang ở gần. Những thiết bị đang bật Nearby Sharing sẽ tìm thấy nhau nhanh chóng.
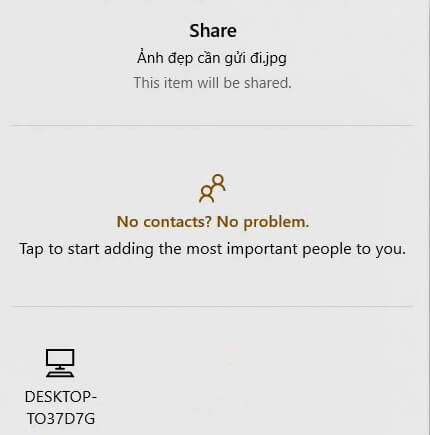
Như trong ảnh có 1 máy tính khác tên mã là DESKTOP-TO37D7G đang bật nearby và mình có thể gửi và nhận dữ liệu cho máy tính này. Nhấp vào tên mã máy tính đó để để bắt đầu gửi file cho máy tính đó.
Tương tự: Hướng dẫn gửi file tốc độ cao giữa 2 điện thoại Android
Bước 3: Bên máy tính nhận file sẽ hiện lên thông báo rằng đã có thiết bị muốn gửi file cho bạn. Bạn có đồng ý không. Nếu đồng ý thì bạn hãy nhấn Save để lưu tệp.
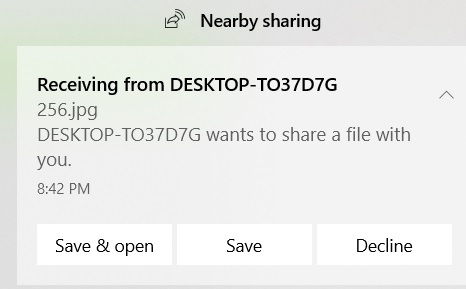
Chọn Decline nếu bạn không muốn nhận file và Chọn Save & Open để nhận file và mở file luôn. Như vậy là mình đã hướng dẫn xong, nếu chưa hiểu có thể xem lại video dưới đây.
- Sửa lỗi Wifi Windows 11 bị chấm than, không có internet trên PC, Laptop
- Văn khấn gia tiên ngày rằm mồng 1 và những lỗi thường gặp
- Chùa Tam Chúc ở đâu, thờ ai, đặc sản, giá vé, giới thiệu đầy đủ
- Giải thích nguyên lí hoạt động của camera ẩn dưới màn hình
- Sửa lỗi This PC doesn’t meet the minimum system requirements to install Window 11

Nguyễn Duy Kỳ01/10/2025 Người Nổi Tiếng 0

Nguyễn Duy Kỳ07/08/2025 Điện thoại Smartphone 0

Nguyễn Duy Kỳ07/08/2025 Điện thoại Smartphone 0

Nguyễn Duy Kỳ03/08/2025 Games 0

Nguyễn Duy Kỳ22/06/2025 Wiki 0

Nguyễn Duy Kỳ19/06/2025 Wiki 0