Cách giải phóng dung lượng trống bộ nhớ điện thoại Samsung Galaxy A32, A12, M02
Bạn đang sử dụng điện thoại Samsung và bị đầy bộ nhớ trong báo đỏ và không thể cài đặt thêm ứng dụng, không thể mở camera chụp ảnh. Bạn sẽ nhận được những thông báo như “Sắp hết dung lượng lưu trữ” hay “Không đủ dung lượng lưu trữ“. Thậm chí là nó còn báo thẳng là thiết bị này không đủ dung lượng trống để tải xuống, hãy xem xét xóa các ứng dụng hoặc nội dung bạn không cần nữa rồi thử lại. Hôm nay chúng ta sẽ cùng tìm hiểu cách để giải phóng dung lượng bộ nhớ trong trống nhiều nhất, chi tiết nhất mà bạn từng biết tới tại đây.
Nội dung chính
Gỡ bỏ bớt ứng dụng không dùng
Có một sự thật là điện thoại của bạn có rất nhiều ứng dụng rác mà bạn không bao giờ dùng tới chúng. Với những ứng dụng đó bạn nên xóa bỏ nó để tăng thêm dung lượng trống. Một số ứng dụng hệ thống thì Samsung sẽ không cho phép bạn gỡ bỏ nó thì bỏ qua. Còn những ứng dụng nào bạn biết về nó mà không dùng tới thì nên gỡ bỏ bằng cách nhấn giữ vào biểu tượng đó 2 giây -> Gỡ cài đặt.
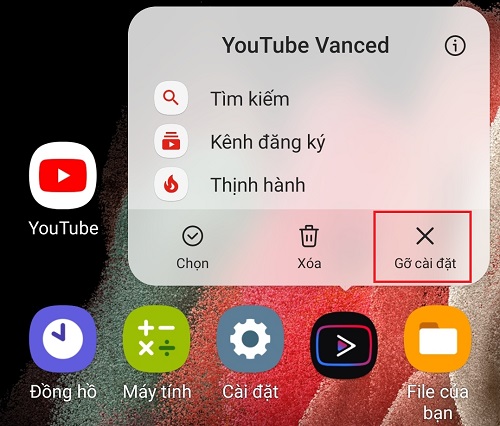
Hoặc bạn cũng có thể gỡ cài đặt ứng dụng bằng cách Cài đặt -> Ứng dụng -> Chọn ứng dụng cần xóa -> Gỡ cài đặt (Trên OneUI 3 thì nó nằm ở phía dưới đó, nhớ nhìn kĩ).
Xóa bộ nhớ đệm của các ứng dụng hay dùng
Các ứng dụng bạn hay dùng như Facebook, Zalo, Youtube, Messenger là những ứng dụng nặng và khi hoạt động thường lưu rất nhiều bộ nhớ đệm vì vậy chúng ta cần dọn dẹp. Riêng ứng dụng Zalo khi dọn dẹp có thể mất hết các tin nhắn đã chat với bạn bè thì bạn nên cân nhắc, còn các ứng dụng khác dọn dẹp thoải mái. Các bước thực hiện như sau:
Cài đặt -> Ứng dụng -> Tìm chọn ứng dụng cần xóa bộ đệm (ví dụ Facebook, Youtube) -> Lưu trữ -> Xóa bộ nhớ đệm.
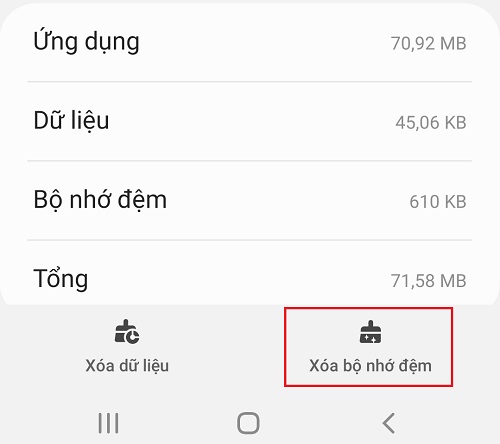
Bạn làm tương tự với các ứng dụng khác mà hay sử dụng. Chỉ những ứng dụng hay dùng thì mới sinh ra bộ đệm, còn các ứng dụng bạn kgoong bao giờ mở nó lên thì không có đâu. Cạnh nút xóa bộ đệm là xóa dữ liệu, bạn không nên chọn mục này kẻo phải đăng nhập lại ứng dụng.
Chăm sóc Pin và thiết bị
Chăm sóc Pin và thiết bị là một tính năng tuyệt vời trên điện thoại Samsung nó giúp bạn tối ưu toàn diện. Nó cho phép bạn biết số điểm tối ưu của điện thoại hiện tại. Tối ưu thời lượng sử dụng Pin, tắt ứng dụng chạy ngầm, dọn dẹp bộ nhớ trong, làm trống RAM. Đặc biệt nhất là có một nút tên là Tối ưu ngay cho phép bạn tối ưu chỉ với 1 lần nhấn. Để sử dụng tính năng này các bạn làm như sau:
Vào Cài Đặt -> Chăm sóc pin và thiết bị -> Tối ưu ngay. Đây là một tính năng tuyệt vời giúp bạn không biết sử dụng điện thoại cũng có thể làm được.
Khởi động lại điện thoại
Nếu như bạn cảm thấy điện thoại đang có vẻ chậm chạp dần so với ngày trước mua máy. Bạn nên khởi động lại điện thoại 2 tuần 1 lần để làm mới và tối ưu sức mạnh của điện thoại. Khi bạn khởi động lại điện thoại bộ nhớ RAM được giải phóng, rất nhiều ứng dụng chạy ngầm cũng không hoạt động nữa. Máy của bạn sẽ cảm thấy nhanh hơn đang kể. Để khởi động lại các bạn Nhấn giữ phím nguồn -> Khởi động lại (Restart).
Đa số người dùng cao tuổi không biết điều này khiến điện thoại android của họ luôn bị chậm và họ rất hay than phiền về điều đó. Với điện thoại có sức mạnh, đắt tiền thì rất lâu mới cần phải khởi động lại 1 lần nhưng các loại điện thoại 5 triệu trở xuống thường cần 1 tháng khởi động lại một lần để điện thoại Samsung galaxy hoạt động nhanh hơn. Bạn sẽ thấy thật bất ngờ sau khi khởi động lại điện thoại đấy.
Sao lưu và xóa ảnh video trong bộ nhớ (Khuyên)
Hầu hết bộ nhớ điện thoại bị đầy, hết bộ nhớ do ảnh và video. Ảnh và video là những loại dữ liệu cần nhiều bộ nhớ để lưu trữ. Đặc biệt là video nó nặng kinh khủng khiếp, nếu bạn hay quay phim thì kể cả bộ nhớ 256Gb cũng sẽ chẳng mấy là hết, đặc biệt là nếu điện thoại quay video 4K. Còn ảnh thì thường mỗi tấm ảnh khoảng 7Mb. Vậy làm sao để dọn dẹp được ảnh, video mà không để mất nó?.
Câu trả lời là đã có ứng dụng Google Ảnh, Onedrive. Google ảnh là một ứng dụng tuyệt vời nhất trên điện thoại nếu như bạn chưa dùng nó thì bạn quá thiệt thòi rồi. ứng dụng này trên điện thoại thường có tên là “Ảnh” hoặc Photos (Tiếng Anh). Nó có biểu tượng hình cái chong chóng nhiều màu.
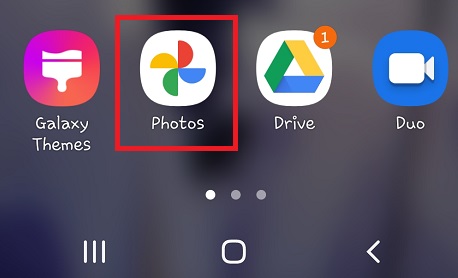
Bạn tìm thật kĩ đi, nó thường nằm cùng với các ứng dụng Youtube, Bản đồ Map, Gmail, … Nếu không có thì có thể mở ứng dụng CH Play lên để tải nó về. Bạn tìm kiếm chữ “Google Photos” là ra ngay. Cài đặt nó và mở lên để chúng ta có thể giải phóng được cực kì nhiều bộ nhớ trong với thủ thuật sau:
Bước 1: Mở ứng dụng Google Ảnh lên, đăng nhập bằng tài khoản gmail để sử dụng ứng dụng. Mỗi gmail sẽ lưu trữ được 15Gb ảnh, video vì vậy cũng khá đủ dùng đấy vì Google sẽ nén ảnh của bạn xuống 1 chút những vẫn nét rồi sao lưu lên máy chủ của nó. Mặc định nó sẽ chỉ sao lưu mỗi thư mục DCIM chứa ảnh từ Camera điện thoại chụp được. Khi nó tải ảnh lên thì bạn cần bật WIFI để cho nó tải, điện thoại óc thể bị nóng lên trong quá tình tải lên để sao lưu.
Bước 2: Nếu muốn nó sao lưu toàn bộ ảnh trong bộ nhớ điện thoại thì hãy làm như sau. Mở ứng dụng lên và nhấp vào Avatar của bạn.
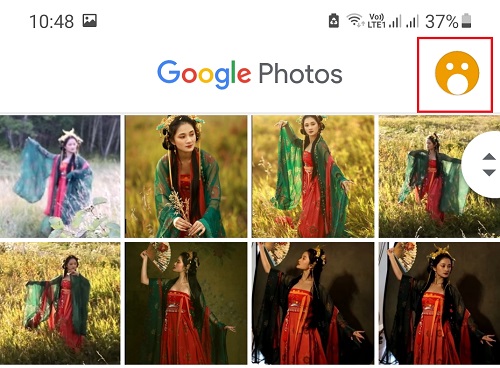
Menu hiện ra bạn cuộn xuống và tìm mục Cài đặt Photos -> Sao lưu và đồng bộ hóa -> Sao lưu thư mục trên thiết bị -> Bật công tắc ở các thư mục mà bạn muốn Google Photos sao lưu. Đó là toàn bộ những thư mục đang chứa ảnh trong điện thoại của bạn.
Bước 3: Đợi quá trình sao lưu diễn ra tự động. Nếu điện thoại càng nhiều ảnh và video thì sao lưu càng lâu. Nhưng thành quả mang lại là cực kì nhiều bộ nhớ trong. Để kiểm tra xem nó đã sao lưu xong hay chưa, các bạn nhấn vào Avatar một lần nữa để menu hiện ra.
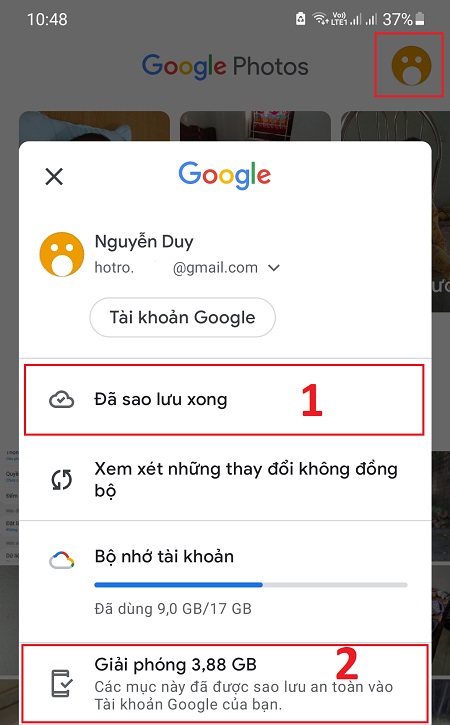
Nếu nó hiện là đã sao lưu trong thì lúc này là đã sao lưu xong.
Bước 4: . Bạn nhấp vào mục số 2 như trong ảnh Giải phóng 3.88Gb để xóa toàn bộ ảnh và video trên điện thoại của bạn. Google Photos sẽ chỉ xóa những tệp đã được sao lưu vì vậy rất an toàn. Bộ nhớ điện thoại của bạn đã trống được thêm rất nhiều.
Ảnh của bạn sẽ luôn nằm trong ứng dụng Google Ảnh, bạn chỉ cần đăng nhập đúng Gmail đó là sẽ có được ảnh của mình. Ngoài ra bạn có thể tải ảnh về để sử dụng khi cần cũng được (Chọn ảnh trong ứng dụng Google Photos cần tải về bằng cách nhấp vào nó -> Chọn dấu 3 chấm dọc ở góc trên bên phải (Hoặc vuốt từ dưới lên) -> Tải xuống).
Như vậy là bạn đã có thể sử dụng ảnh bất kì lúc nào mà điện thoại lại không tốn bộ nhớ. Từ nay về sau, khi bạn chụp thêm ảnh ứng dụng này sẽ tự động sao lưu, bạn có thể nhấn nút giải phóng dung lượng bất kì lúc nào. Tôi tin rằng nó sẽ giúp điện thoại của bạn luôn trống bộ nhớ rất nhiều. 15Gb sử dụng rất rất lâu mới có thể hết được.
Ngăn chặn tự động cập nhật ứng dụng
Ứng dụng cập nhật liên tục và thường xuyên ra phiên bản mới khiến máy bị hao pin và nóng mỗi khi nó cập nhật. Cập nhật nhiều sẽ khiến máy phải hoạt động nhiều gây chậm máy. Bạn muốn tự động cập nhật bằng cách thủ công chứ không muốn nó cập nhật tự động tải về thì có thể làm theo cách sau:
Bước 1: Mở ứng dụng CH Play lên. Nhấp vào biểu tượng Avatar tài khoản của bạn -> Cài đặt -> Lựa chọn ưa tiên về mạng -> Tự động cập nhật ứng dụng.
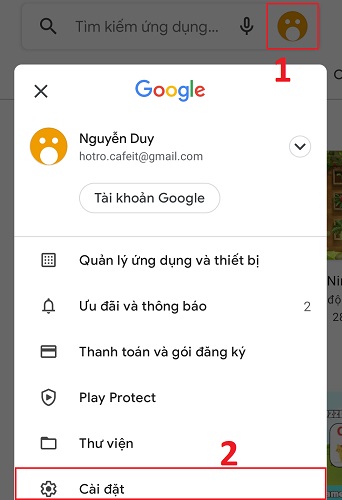
Bước 2: Bạn chọn mục Không tự động cập nhật ứng dụng.
Như vậy là các ứng dụng trên điện thoại của bạn sẽ không bao giờ cập nhật nữa. Thi thoảng sẽ có những gợi ý hiện ra để bạn cập nhật ứng dụng hoặc vào trực tiếp nơi tải của ứng dụng đó trong Store để cập nhật.
Dọn dẹp thư mục Download
Trong bộ nhớ trong có thư mục tên là Download nơi chứa các file mà bạn đã tải về sẽ nằm ở đó tương tự như máy tính Windows. Đa số các bạn tải về xong là vứt nguyên ở đó và dần dần gây ra tình trạng đầy bộ nhớ trong. Nhiệm vụ của bạn là vào thư mục này và xóa những thứ không dùng tới. Các bước thực hiện như sau:
Bước 1: Mở ứng dụng File của bạn lên, biểu tượng màu vàng hình thư mục bên trong. Đây là ứng dụng trình duyệt file tuyệt vời của Samsung. Điện thoại samsung nào cũng có ứng dụng này, bạn phải tìm kĩ.
Bước 2: Cuộn và tìm mục Bộ Nhớ Trong. Tiếp đó cuộn tìm thư mục Download rồi mở nó ra xem bên trong có những gì.
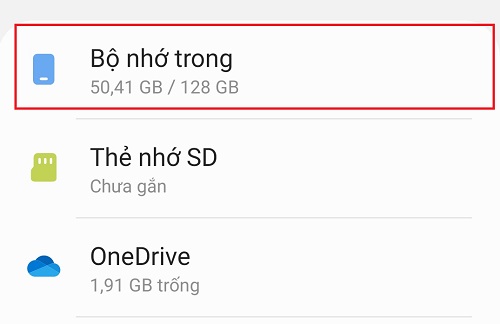
Bước 3: Chọn fie cần xóa, Bạn nhấn giữ vào nó thì nút xóa sẽ hiện lên cho bạn xóa. Nhưng khổ nỗi xóa thì nó sẽ vào thùng rác chứ không mất luôn khiến bạn vẫn bị tốn dung lượng. Thùng rác thì 30 ngày nó mới dọn dẹp 1 lần. Vì vậy ta phải đi dọn dẹp thùng rác.
Bài tương tự: Cài đặt mật khẩu điện thoại Samsung Galaxy A52s, A72, S21 Ultra
Dọn dẹp thùng rác File Manager
Toàn bộ ảnh, video, file trên điện thoại Samsung khi bị xóa tưởng chừng như đã mất thì nó lại vào thùng rác. Vậy muốn dọn dẹp thùng rác thì phải đi đâu tìm thấy nó. Trong phần này chugns ta sẽ tìm hiểu các bước dọn dẹp thùng rác:
Bước 1: Mở ứng dụng File của bạn lên và nhấp vào dấu 3 chấm dọc -> Thùng rác.
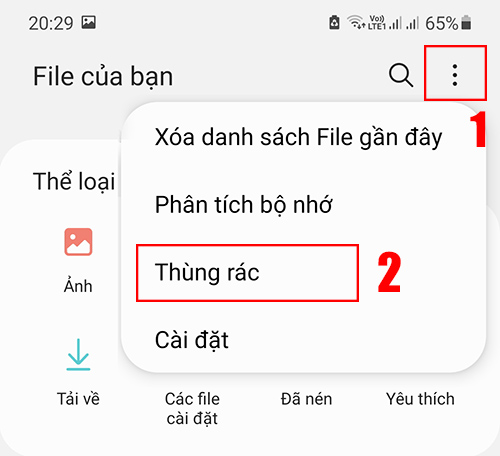
Bước 2: Nhấn nút dọn rác để xóa các file trong thùng rác. Trong đó bạn sẽ thấy rất nhiều file bạn đã xóa àm nó vẫn nằm trong đó. Nếu sử dụng máy tính bạn sẽ thấy những file đã bị xóa của điện thoại vẫn nằm tại vị trí đó trong bộ nhớ nhớ nhưng với tên khác. Sau khi dọn dẹp thì điện thoại của bạn dã trống dung lượng được kha khá rồi.
Các thủ thuật này có thể áp dụng được cho rất nhiều điện thoại của samsung như Samsung Galaxy A51, A50, M52, A02, A03s, A32, M02, M03s, M05, M21, M22, …. Chúng đều có điểm chung là sử dụng OneUi và có bộ nhớ trong thấp.
- Đổi hình nền điện thoại oppo find X5, Reno 7z 8 pro Plus, A76
- Cách cài nhạc chuông cho điện thoại Samsung galaxy A55 A75
- Cách sao lưu dữ liệu điện thoại Xiaomi Redmi Note 11 Pro, Redmi 10
- Cách bật tắt cử chỉ vuốt, phím back, home trên xiaomi Mi 11, Redmi Note 10 Pro
- Xem và thêm lịch âm cho điện thoại Oppo A76, Reno 7 8 Pro, find X5

Nguyễn Duy Kỳ01/10/2025 Người Nổi Tiếng 0

Nguyễn Duy Kỳ07/08/2025 Điện thoại Smartphone 0

Nguyễn Duy Kỳ07/08/2025 Điện thoại Smartphone 0

Nguyễn Duy Kỳ03/08/2025 Games 0

Nguyễn Duy Kỳ22/06/2025 Wiki 0

Nguyễn Duy Kỳ19/06/2025 Wiki 0