Cách tải, cài đặt Zoom học online cho máy tính windows 11, 10
Zoom là một phần mềm gọi video phát triển bởi Zoom Video Communications. Phiên bản miễn phí cung cấp dịch vụ gọi video với tối đa 100 thiết bị cùng lúc. và giới hạn thời gian là 40 phút đối với cuộc gặp có từ ba người tham gia trở lên.
Hơn một năm nay ứng dụng này đang được người khắp thế giới sử dụng một cách đông đảo. Nguyên nhân chính dẫn đến việc này là tình hình dịch bệnh diễn ra rất mạnh mẽ trên toàn thế giới. Bây giờ với ứng dụng này thì cực hữu ích cho những ai là giáo viên, học sinh, sinh viên để giúp ích cho việc học tại nhà khi giãn cách xã hội lâu dài mà không sợ mất kiến thức. Ngoài ra đây cũng là ứng dụng để cho những người đã đi làm có những cuộc họp công ty mà chẳng cần gặp nhau, điều này vô cùng thuận tiện phải không nào.
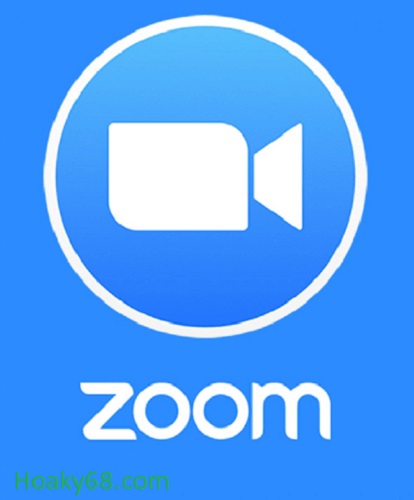
Với điện thoại di động thì tải ứng dụng này thật dễ dàng khi chỉ cần lên CH Play hoặc App Store và tải về thôi. Còn đối với những bạn dùng máy tính thì sao, làm sao để tải về và dùng trên máy tính đây? Hôm nay tôi sẽ chỉ cho các bạn chi tiết các bước để tải Zoom cho máy tính windows 11, 10 cực kỳ đơn giản nhé.
Cách tải Zoom ứng dụng học trực tuyến cho máy tính windows 11
Bước 1: Các bạn khởi động trình duyệt Google Chrome lên rồi gõ từ khóa “Download Zoom” tại thanh công cụ tìm kiếm của Chrome. Sau khi có kết quả tìm kiếm thì các bạn ấn chọn mục Dowload như bên dưới.
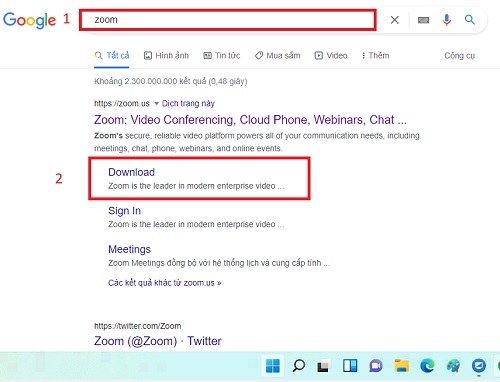
Bước 2: Ở giao diện chính giữa màn hình các bạn ấn chọn mục Tải xuống rồi chờ một lúc để tải zoom về máy tính của bạn.
(Lưu ý: Cách tải zoom trên tv cũng tượng tự nhưng thay vì truy cập vào Google Chrome thì các bạn truy cập vào trình duyệt có sẵn ở tv. Nếu tivi chạy android thì có CH Play)
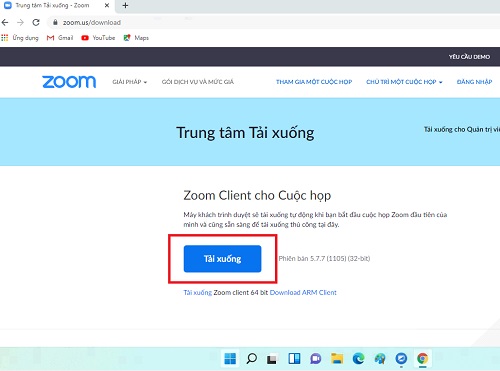
Bước 3: Sau khi đợi tải Zoom về máy tính cho học sinh thì các bạn truy cập vào thư mục dowload của máy tính rồi ấn đúp chuột để cài đặt zoom. Lúc hiện bảng thông báo cho người dùng các bạn sẽ ấn chọn Yes để hoàn tất cài đặt.
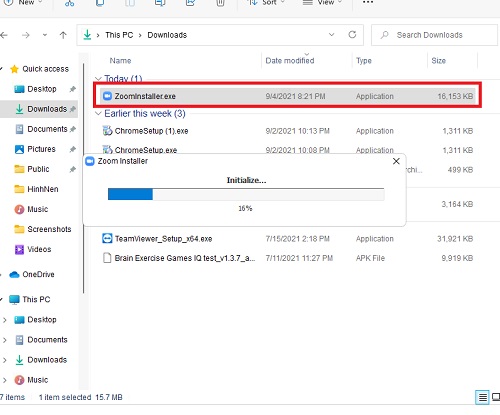
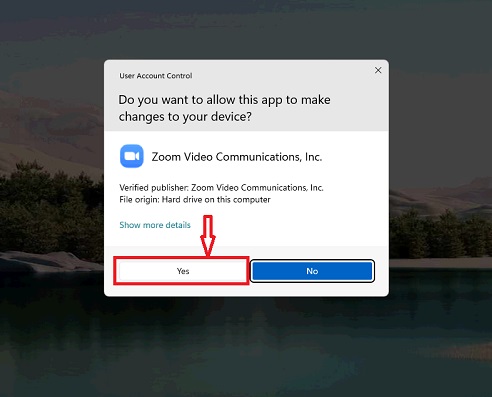
Bước 4: Để ứng dụng xuất hiện trên màn hình chính của máy tính thì các bạn sẽ ấn vào biểu tượng windows rồi gõ từ khóa Zoom để set up tiếp. Sau đó bạn chọn mục Open file location như hình dưới đây.
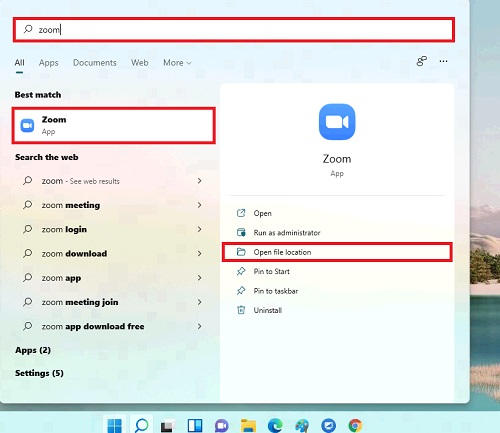
Sau khi Open file location thì các bạn tiếp tục ấn chuột phải vào mục Zoom rồi chọn Show more options.
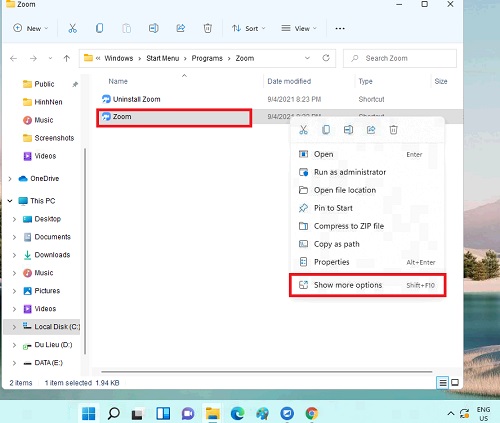
Tiếp theo các bạn ấn chọn Sent to > Desktop (create shortcut) là hoàn tất quá trình đưa ứng dụng Zoom ra ngoài màn hình chính desktop của máy tính.
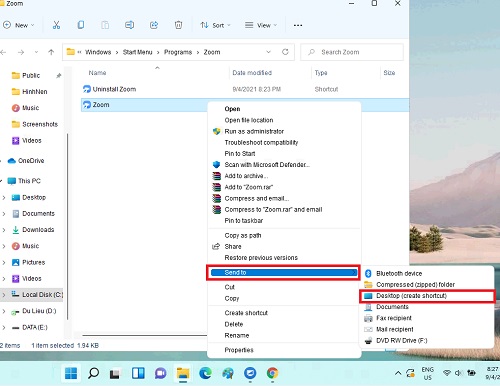
Vừa rồi tôi đã hướng dẫn chi tiết các bạn các bước để cài đặt phần mềm zoom, ứng dụng học online tại nhà. Với ứng dụng này các bạn có thể dùng cho việc học trực tuyến của các bạn học sinh hay tổ chức cuộc họp của các bạn bè để nói chuyện cũng rất tốt. Hi vọng là sau bài viết này các bạn có thêm kiến thức để có thể tải zoom miễn phí về máy tính của bạn cho mùa dịch này.
- Cách tải Messenger về máy tính windows 11/10/7/XP laptop PC bản gốc
- Sửa lỗi This PC doesn’t meet the minimum system requirements to install Window 11
- Cách kiểm tra tốc độ ổ cứng trên windows 11/10/7 laptop PC
- Hướng dẫn học online với ứng dụng Zoom laptop cho học sinh
- Cách tải Chrome cho windows 11 laptop PC bạn sẽ thích

Nguyễn Duy Kỳ22/06/2025 Wiki 0

Nguyễn Duy Kỳ19/06/2025 Wiki 0

Nguyễn Duy Kỳ04/05/2025 Điện thoại Smartphone 0

Nguyễn Duy Kỳ26/03/2025 Hệ điều hành Windows 0

Nguyễn Duy Kỳ18/03/2025 Phần mềm 0

Nguyễn Duy Kỳ07/02/2025 Wiki 0