Cách sử dụng Snipping Tool Windows 11, 10, 7 để chụp ảnh màn hình
Chụp ảnh màn hình với Snipping Tool có vẻ được rất nhiều người yêu thích sử dụng bởi nó có thêm một số tính năng so với khi dùng Paint truyền thống. Vì vậy, hôm nay mình sẽ hướng dẫn các bạn sử dụng Snipping Tool nhé.
Nội dung chính
Snipping Tool là gì?
Snipping Tool là một phần mềm chụp ảnh màn hình mặc định của Windows 11 tạo với mục đích giúp bạn chụp ảnh màn hình máy tính mà không cần tải thêm một phần mềm ben thứ 3 nào cả. Kích thước ảnh chụp thu được sẽ có kích thước bằng độ phân giải của màn hình bạn đang dùng.
Snipping Tool trên Windows 11, 10, 7
Cách mở Snipping Tool
Để mở phần mềm Snipping Tool các bạn có thể mở theo các cách sau. Nhấn tổ hợp phím Windows + S để mở ô tìm kiếm. Bạn gõ tìm kiếm chữ “Snipping Tool” để tìm và mở ứng dụng này lên dễ dàng.
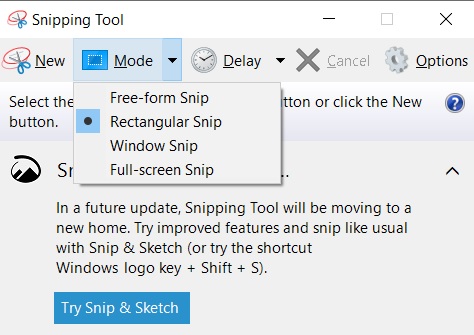
Giao diện của phần mềm này rất đơn giản vì vậy cũng dễ sử dụng. Như bạn thấy thì chúng ta chỉ cần quan tâm tới 2 mục chính đó chính là công cụ New hình cái kéo và Mode là chọn chế độ chụp ảnh, mặc định sẽ là chế độ khoanh hình chữ nhật:
- Free-form Snip: Chụp ảnh màn hình theo một cách tự do, bạn có thể kéo thả chuột để khoanh lấy 1 vùng và phần mềm sẽ chụp ảnh vùng đó.
- Rectanglular Snip: Chụp ảnh theo vùng khoanh theo hình chữ nhật.
- Windows Snip: Chụp ảnh 1 cửa sổ của chương trình nào đó đang chạy.
- Full Screen Snip: Chụp ảnh toàn màn hình
Cách sử dụng Snipping Tool
Bước 1: Nhấn vào nút Mode để chọn chế độ chụp ảnh, ở đây mình dùng chế độ hình chữ nhật Rectanglular Snip để chụp ảnh.
Bước 2: Nhấn Nút New đẻ bắt đầu chụp ảnh. Lúc này phần mềm sẽ cho bạn dùng chuột để khoanh láy 1 vùng trên màn hình để chụp.
Bước 3: Sau khi chọn được 1 vùng cần chụp ảnh thì để lưu ảnh bạn vào File -> Save As (Hoặc Ctrl +S) khi đó cửa sổ lưu ảnh sẽ hiện ra cho phép bạn đặt tên file và mục Save as Type cho phép bạn chọn định dạng lưu ảnh là JPG hay PNG.
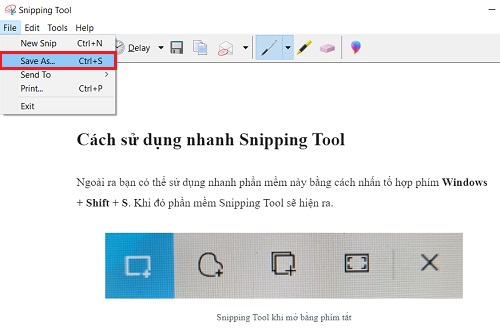
Tương tự: Cách quay phim màn hình game, ứng dụng trên Windows 11
Cách sử dụng nhanh Snipping Tool
Ngoài ra bạn có thể sử dụng nhanh phần mềm này bằng cách nhấn tổ hợp phím Windows + Shift + S. Khi đó phần mềm Snipping Tool sẽ hiện ra.

Mặc định thì phần mềm sẽ ở chế độ chụp ảnh Rectanglular Snip. Cạnh đó là công cụ Free-form Snip, Windows Snip và cuối cùng là FullScreen Snip. Bạn có thể chọn nhanh 1 trong 4 công cụ này và có thể chụp ảnh được ngay.
Nhưng ảnh sẽ được lưu và bộ nhớ Ctrl C vì thế bạn cần phải dán nó vào ứng dụng Paint để lưu ảnh. Bạn vào File -> Save as để lưu ảnh từ ứng dụng Paint.
- Ổ C bị đầy bộ nhớ, báo màu đỏ trên win 10, win 11, 7 phải làm sao?
- Cách xem kiểm tra FPS, CPU, GPU khi chơi game Csgo, Pubg, Valorant, lol trên win 11/10/7
- Hướng dẫn cài đặt .NET Framework 3.5 trên Windows 11 và sửa lỗi không cài được 4.5
- Cách bật tắt loa, camera khi học online Zoom máy tính và điện thoại
- Cắt ghép video trên windows 11 cơ bản tới chuyên nghiệp

Nguyễn Duy Kỳ22/06/2025 Wiki 0

Nguyễn Duy Kỳ19/06/2025 Wiki 0

Nguyễn Duy Kỳ04/05/2025 Điện thoại Smartphone 0

Nguyễn Duy Kỳ26/03/2025 Hệ điều hành Windows 0

Nguyễn Duy Kỳ18/03/2025 Phần mềm 0

Nguyễn Duy Kỳ07/02/2025 Wiki 0